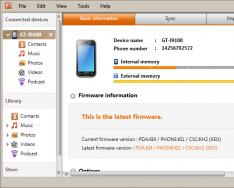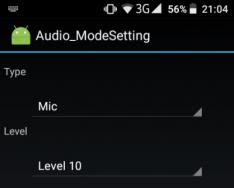Эта статья поможет быстро ответить на возникшие у вас вопросы. Также вы можете изучить материал полностью, чтобы получить полное представление о настройке сети в Windows 7.
Введение.
Приобретая операционную систему Windows 7 , пользователь должен быть готов к тому, что рано или поздно перед ним встанет задача настойки сети в операционной системе. Для некоторых эта задача не представляет собой ничего сложного. Как правило, установка и настройка сети в Windows 7 – это следующий шаг сразу после установки Windows 7 (если вы еще не установили Windows 7 и не совсем уверены в необходимых шагах, то вам следует ознакомиться с этим разделом: установка Windows 7 ).
Этап настройки сети необходим для следующих за установкой шагов:
- загрузки из сети Интернет актуальных дистрибутивов антивирусных программ;
- загрузка последних версий видеопроигрывателя, веб браузера;
- при необходимости загрузка из сети драйверов для некоторых устройств вашего компьютера (если они не были скачаны и установлены автоматически, или если установочные диски отсутствуют);
- использование приставки XBOX;
- обмен документами и быстрый доступ к общим ресурсам нескольких компьютеров или ноутбуков. В этом случае, чтобы пользоваться Интернетом, необходимо настроить проводную или беспроводную сеть. Как правило, какой-то один компьютер или ноутбук служит своеобразным раздатчиком интернета для всех остальных единиц компьютерной техники .
Точно так же обстоит дело с MAC-адресами и масками подсети. Все эти параметры настройки остались прежними, они давно знакомы пользователям. Некоторые изменения коснулись разве что интерфейса Панели управления и ее пунктов, с помощью которых производится обращение к параметрам сети. Все остальное без существенных изменений. Это еще один несомненный плюс Windows 7. Пользователи, которые до этого использовали Windows XP, довольно легко смогут разобраться в новой операционной системе. Как правило, настройка локальной сети в таких популярных операционных системах, как Windows Vista, Windows 7, Windows Server 2008/2008 R2, начинается c такого компонента для конфигурации сетевых свойств, как «».
Это средство для конфигурирования свойств позволяет пользователю выбирать сетевое размещение, настраивать общий доступ к принтерам и файлам и просматривать карту сети. Можно также следить за состоянием всех ваших сетевых подключений. Это очень удобно и практично.
Как и где открыть компонент «Центр управления сетями и общим доступом».
Прежде чем воспользоваться полным функционалом для создания параметров сети, необходимо его найти и открыть. Одно из следующих действий на ваш выбор поможет правильно открыть активное окно «Центр управления сетями и общим доступом
»:
Как видите, если быть внимательным и все читать, то с поиском компонента «Центр управления сетями и общим доступом», никаких проблем возникнуть не должно. Следует отметить, что для расширения диапазонов используемых IP-адресов в Windows 7, кроме существовавшего ранее протокола IPv4 был добавлен новый – IPv6. Правда, провайдеры его еще не задействовали, и когда это произойдет на данный момент неизвестно. Скорее всего, создатели Windows 7 играли на опережение.  Рисунок 1. На иллюстрации продемонстрировано окно «Центр управления сетями и общим доступом».
Рисунок 1. На иллюстрации продемонстрировано окно «Центр управления сетями и общим доступом».
Что значит сетевое расположение компьютера.
Разобраться в том, что такое «Сетевое расположение », нужно еще до начала работы с этим важным компонентом. Для всех компьютеров этот параметр задается автоматически при первом подключении к выбранной сети. Это касается также брандмауэра и параметров безопасности выбранной для подключения сети. Все они тоже настраиваются автоматически во время первого подключения компьютера или ноутбука к сети.
Операционная система Windows 7 поддерживает несколько активных профилей одновременно. Это позволяет с наибольшей безопасностью использовать несколько сетевых адаптеров, которые могут быть подключены к различным сетям.
К слову сказать, Windows Vista использует для всех сетевых подключений самый строгий профиль брандмауэра. Возможно, поэтому Vista не так популярна, как Windows 7.
Можно назвать четыре основных типа сетевого расположения :
| Первый тип – это домашняя сеть. Уже из самого названия становится ясно, что это сетевое расположение предназначено для компьютера, которым пользуются в домашних условиях. Используется также в сетях, в которых все пользователи хорошо знают друг друга. Такие компьютеры могут не только создавать, но и присоединяться к домашним группам. Как правило, для удобства пользователей при использовании домашних сетей обнаружение сетей включается автоматически. Домашние сети обеспечивают всем компьютерам качественный доступ к сети. | |
| Второй тип – это сеть предприятия или организации. Этот тип сетевого расположения также позволяет отыскивать сеть автоматически. Отличие от домашней сети заключается в том, что в сети предприятия невозможно присоединять или создавать компьютер к домашней группе. Сеть предназначена исключительно для профессиональной деятельности на предприятии, в организации или в офисе. Этот тип называется сокращенно (SOHO), то есть используется в сети малого офиса. | |
| Третий тип – это общественная сеть. Кафе, аэропорты, вокзалы и другие общественные места - именно здесь компьютерами используется сетевое расположение третьего типа. По умолчанию в этом расположении отключена возможность присоединяться к домашним группам. Также отключено сетевое обнаружение. Без преувеличения можно сказать, что это наиболее строгое расположение. | |
| Четвертый тип – это доменная сеть. Доменный тип расположения сети почти ничем не отличается от рабочей сети. За исключением того момента, что в доменном типе конфигурация сетевого обнаружения и брандмауэра Windows определяются групповой политикой. Это касается и сетевой карты. Для того чтобы существующая сеть получила автоматически тип сетевого размещения «Домен», компьютер всего лишь должен быть присоединен к домену Active Directory. Только в этом случае сеть может стать доменной. |
 Рисунок 2. Выбор сетевого расположения компьютера.
Рисунок 2. Выбор сетевого расположения компьютера.
Карта сети.
Для того чтобы увидеть расположение всех устройств, входящих в конкретную локальную сеть, применяется карта сети. Это графическое представление входящих в сеть устройств и схема, по которой они подключены друг к другу.
Карту сети можно увидеть все в том же окне «Центр управления сетями и общим доступом». Правда, здесь отображается только локальная часть сетевой карты. Ее компоновка напрямую зависит от имеющихся сетевых подключений. В левом верхнем углу можно увидеть отображение компьютера, на котором выполняется создание карты. Слева можно увидеть отображение остальных компьютеров входящих в подсеть.
 Рисунок 3. Пример карты сети.
Рисунок 3. Пример карты сети.
Просматривать карту сети можно в любое время. Правда, только для таких расположений, как «Домашняя сеть» и «Сеть предприятия». Если у пользователя возникнет любопытство просмотреть карты для расположений «Доменная сеть» или «Общественная сеть», то он увидит сообщение, что сетевое сообщение по умолчанию отключено администратором. Сетевой администратор может включить сопоставление с помощью групповой политики.
В Windows 7 за работу карты сети отвечают не один, а два компонента. Это Link Layer
(Link Layer Topology Discover Mapper – LLTD Mapper). Именно этот важный компонент запрашивает в сети устройства для их включения в карту.
Сетевые подключения.
В окне «Сетевые подключения » можно увидеть весь набор данных, которые необходимы пользователю для подключения компьютера к интернету, локальной сети или любому другому компьютеру из домашней сети.
Эти данные доступны для обозрения только после установки всех необходимых драйверов для каждого сетевого адаптера на Windows 7 и после автоматической конфигурации всех сетевых подключений на конкретном локальном компьютере или ноутбуке.
Существует несколько простых и доступных способов, с помощью которых можно легко и быстро открыть окно «Сетевые подключения »:
- Открываем окно «Центр управления сетями и общим доступом » и переходим по ссылке «Изменение параметров адаптера » (см. рисунок 4);
 Рисунок 4. Открываем окно «Сетевые подключения
» через «Центр управления сетями и общим доступом
».
Рисунок 4. Открываем окно «Сетевые подключения
» через «Центр управления сетями и общим доступом
».
- Нажимаем кнопку «Пуск» и, когда откроется меню, в поле поиска вводим «Просмотр сетевых подключений». В найденных результатах выбираем приложение «Просмотр сетевых подключений» (очень удобный способ );
- Можно также воспользоваться классической комбинацией клавиш Win+R . В результате чего откроется диалог «Выполнить». В поле «Открыть», которое находится в диалоговом окне «Выполнить», необходимо ввести следующую команду: ncpa.cpl или control netconnection . Сделав это нужно нажать кнопку «ОК».
 Рисунок 5. Окно «Сетевые подключения»
Рисунок 5. Окно «Сетевые подключения»
Окно «Центр управления сетями и общим доступом » аналогично окну Windows XP. Всю подробную информацию о сетевом подключении можно получить, выбрав опцию «Свойства» для конкретного сетевого адаптера (см. рисунок 6). В Windows 7 для настройки сетевого подключения в окне «Свойства» нужно выбрать «Протокол Интернета версии 4». В том же окне можно также произвести необходимую настройку шлюзов, маски подсети, DNS - сервера, IP - адресов и т. д. Все эти сведения можно получить у провайдера, который предоставляет услугу доступа к сети интернет.
 Рисунок 6. Подробная информация о сетевом подключении.
Рисунок 6. Подробная информация о сетевом подключении.
Переименование сетевого адаптера.
Разработчики Windows 7 позаботились о том, что операционная система по умолчанию сама назначает всем сетевым подключениям имена «Подключение по локальной сети» или еще один вариант - «Подключение к беспроводной сети». Если на компьютере у пользователя более одного сетевого подключения, система присваивает подключению еще и номер. Существует три способа для переименования названия любого из созданных вами подключений.
- Первый способ. Выбираем сетевое подключение и нажимаем на кнопку «Переименование подключения», расположенную на панели инструментов. После ввода нового имени нажимаем клавишу Enter ;
- Второй способ. С помощью клавиши F2 : нажимаем, вводим новое имя и сохраняем с помощью все той же клавиши Enter ;
- Третий способ. Для переименования выбранного из списка сетевого подключения нажимаем на него правой кнопкой мыши, выбираем из появившегося контекстного меню команду «Переименовать», переименовываем и сохраняем изменения при помощи знакомой уже клавиши Enter ;
Состояние сети.
Кроме возможности переименовать подключение, в этом окне можно также узнать о состоянии сети. Используя это окно, которое так и называется «Состояние сети», в любое время можно не только просмотреть любые данные о сети подключения, но и узнать такие детали, как MAC-адрес, IP-адрес и много другой полезной и интересной информации.
Существуют провайдеры, которые открывают пользователям доступ в Интернет, используя MAC-адрес сетевой карты. Если по каким-то причинам произошла смена сетевой карты или замена всего компьютера, то MAC–адрес тоже изменится, и доступ в интернет прекратится. Для нового подключения к интернету необходимо произвести установку необходимый физический адрес (MAC–адрес).
Как посмотреть MAC адрес сетевой карты в windows 7?
Чтобы посмотреть текущий MAC-адрес , а также полную информацию о подключении, вам нужно щелкнуть правой клавишей мыши по подключению к локальной сети, после чего выбрать пункт «Состояние» в открывшемся контекстном меню (см. рисунок 7). Рисунок 8. Как поменять MAC адрес сетевой карты (сетевого адаптера).
Рисунок 8. Как поменять MAC адрес сетевой карты (сетевого адаптера).
Диагностика сети.
Если возникла ситуация, когда в работе вашего сетевого подключения возникли непредвиденные ошибки или сбои, то устранить их можно с помощью диагностики подключения. Средство диагностики можно найти в окне «Сетевые подключения».
Выбираем окно «Устранение неполадок », которое, анализируя состояние подключения, предлагает на выбор возможные неисправности и способы устранения неполадок. Чтобы начать диагностику, нужно нажать правой кнопкой мыши на сетевое подключение и в контекстном меню выбрать команду «Диагностика».
 Рисунок 9. Открытие мастера устранения неполадок подключения по локальной сети.
Рисунок 9. Открытие мастера устранения неполадок подключения по локальной сети.
Второй способ начать проверку параметров сетевого подключения – выбрать нужную сеть и нажать на кнопку «Диагностика подключений». Кнопку можно увидеть на панели инструментов.
В открывшемся диалоговом окне для диагностики подключения достаточно следовать действиям мастера по устранению ошибок и неполадок. Ничего сложного.
Отключение сетевого устройства (сетевого адаптера).
Иногда возникают ситуации, когда проблемы с сетевым подключением решаются не с помощью мастера по устранению ошибок, а простым отключением сетевого адаптера от компьютера. Это легко можно сделать, выполнив одно из нижеприведенных действий:
- Выбрать сетевое подключение и нажать на кнопку «Отключение сетевого устройства», расположенную на панели инструментов;
- Нажать правой кнопкой мыши на сетевое подключение и в появившемся контекстном меню выбрать команду «Отключить»;
Заключение.
В статье подробно приведены способы настройки, подключения и диагностики сетевых подключений.
Если у вас возникли сомнения в собственных возможностях настройки и подключения сети, то лучше обратиться за помощью к специалистам, или еще раз внимательно прочитать статью.
Для того, что бы сделать сетевую папку в Windows XP, создаем папку, например "Сетевая папка", нажимаем на ней правой кнопкой мыши и выбираем "Свойства ".
В окне свойств, перейдите на вкладку "Доступ " и поставьте галочки напротив "Открыть общий доступ к этой папке ", если необходимо, что бы пользователи сети могли изменять (добавлять, удалять) файлы в этой папке, поставьте галочку- "Разрешить изменение файлов по сети ".

На этом создание сетевой папки (ее называют "шара") можно считать оконченной. Как можете заметить внизу папки появилась рука, это значит, что папка- сетевая.

Что бы другие пользователи могли увидеть ее по сети, необходимо зайти в Сетевое окружение , выбрать "Отобразить компьютеры рабочей группы ", найти компьютер на котором находится сетевая (расшаренная) папка нажать на нее и увидеть там общую папку сети.

Можно нажать "Пуск"- "Выполнить" или сочетание клавиш "Win"+ "R", ввести //<имя или IP компьютера> , например //comp , нажать клавишу Enter, откроются все расшаренные папки компьютера.

сетевым диском .
Как сделать сетевую папку в Windows 7.
Свойства ".

В окне свойств, перходим на вкладку "Доступ " и нажимаем "Общий доступ ".

Теперь необходимо добавить необходимых пользователей и предоставить им соответствующий доступ, в данном примере полный доступ (возможность изменять и удалять файлы) на папку будет у всех. В поле Добавить выбираем "Все ", в столбце Уровень разрешений выбираем "Чтение и запись ", нажимаем "Общий доступ ".

Готово ".

После этого заходите в "Пуск"- "Панель управления"- " или нажмите на кнопке Сетевого подключения на Панели задач и выберите "Центр управления сетями и общим доступом ".

В открывшемся окне Центр управления сетями и общим доступом посмотрите какая сеть используется (в данном примере - Рабочая) нажмите на "".
 В используемом вами профиле (домашнем, рабочим или общем) внесите необходимые изменения, а именно:
В используемом вами профиле (домашнем, рабочим или общем) внесите необходимые изменения, а именно:

Опуститесь ниже и:
Сохраните изменения.

На этом настройку сетевой папки в Windows7 можно считать оконченной.
Компьютер , справа нажимаете "Сеть ", выбираете компьютер на котором находится сетевая папка, справа откроются все расшаренные папки компьютера.

Еще один способ- нажать "Пуск" или сочетание клавиш "Win"+ "R" и ввести //<имя или IP компьютера> , например //User-ПК .

Для удобства использования сетевую папку можно подключить сетевым диском .
Как сделать сетевую папку в Windows 8.
Для того, что бы сделать сетевую папку в Windows 7, создаем папку, нажимаем на ней правой кнопкой мыши и выбираем "Свойства ".

В окне свойств, переходим на вкладку "Доступ " и нажимаем "Общий доступ ".

Теперь необходимо добавить необходимых пользователей и предоставить им соответствующий доступ, в данном примере доступ на папку будет у всех полный (право изменять и удалять файлы). В поле Добавить выбираем "Все " и в столбце Уровень разрешений выбираем "Чтение и запись ", нажимаем "Общий доступ ".

Откроется окно сообщений о том, что пака стала сетевой. Нажимаем "Готово ".

После этого заходите в "Панель управления"- "Центр управления сетями и общим доступом " или нажмите на кнопке Сетевого подключения на Панели задач и выбераете "Центр управления сетями и общим доступом ".

В открывшемся окне посмотрите какая сеть используется (в данном примере - Общедоступная) нажмите на "Изменить дополнительные параметры общего доступа ".
 В используемом вами профиле (частная, гостевая или общедоступная) внесите необходимые изменения, а именно:
В используемом вами профиле (частная, гостевая или общедоступная) внесите необходимые изменения, а именно:
Включите сетевое обнаружение;
Включите общий доступ к файлам и принтерам;

Зайдите во вкладку "Все сети ":
Включите общий доступ, чтобы сетевые пользователи могли читать и записывать файлы в общих папках.

Отключите общий доступ с парольной защитой.

Сохраните изменения.
На этом настройку сетевой папки в Windows8 можно считать оконченной.
Что бы пользоваться сетевой папкой заходите в Компьютер , справа нажимаете "Сеть ", выбираете компьютер на котором находится сетевая папка, нажав на необходимый компьютер, справа откроются все его расшаренные папки.

Еще один способ- нажать сочетание клавиш "Win"+ "R" , вписать //<имя или IP адрес компьютера> , например //pk2 . Нажав Enter откроется окно с расшаренными папками компьютера.

Для удобства, расшаренную папку можно подключить сетевым диском .
Надеюсь теперь вы не зависимо от операционной системы Windows XP/ Windows 7/ Windows 8, сможете без проблем расшарить папку.
Привет, друзья! Зашел сегодня на свою почту, и решил проверить папку спам (уже наверное пару месяцев ее не проверял) . Нашел пару нужных писем, серди которых вопрос от читателя (посетителя) сайт. Вопрос был отправлен с помощью контактной формы и попал в спам.
Я как правило не отвечаю на вопросы по электронной почте, а делаю это на сайте, или на нашем
. Ну и еще в группе ВКонтакте. Но вопрос был очень интересный и очень хорошо написан (а не в двух словах, как это обычно бывает) . Да и тема очень актуальная.Дмитрий (так зовут автора) отправил его еще 9 декабря (а сегодня уже 24 декабря) . Жаль что не заметил раньше. Я подумал, что такая ситуация (как у Дмитрия) , волнует сейчас многих, и решил опубликовать это вопрос на сайте ну и постараться дать на него ответ.
Надеюсь, что Дмитрий не будет против.
Вопрос о безопасности при подключении к отрытому Wi-Fi
Привет, Сергей.
Я прочитал твою статью и комменты к ней.
Ситуация такая, я пользуюсь МТС-коннект, но качество связи таково, что это очень медленный интернет, который к тому же временами пропадает (связь разрывается и пр.) , ненадежно в общем. При этом у меня видно несколько Wi-Fi сетей, почти все из них закрыты паролем, некоторые бывают открыты (но в интернет не пускают и чем там можно пользоваться я не знаю) , и есть открытая сеть, где пароль вводить не надо и в инет пускает. Скорее всего, это чей-то домашний интернет, кого-то из жителей дома, но я на 100% не уверен, конечно.
И мне кажется, что он оставил доступ открытым осознанно (есть люди, которые так делают, типа им не жалко, пусть люди пользуются) . По крайней мере, он бы мог закрыть доступ, но до сих пор этого не сделал и кажется не собирается. В такой ситуации я продолжаю пользоваться МТС-коннект и, если надо, иногда подключаюсь к открытому Wi-Fi.
А вопрос у меня прост. Что может владелец этого Wi-Fi сделать на моем компьютере и мне может быть даже это будет не видно?
- Во-первых, видны ли ему пароли, которые я где-то ввожу. Мне сказали, что если залогиниваться на какой-либо сайт через https, то пароль увидеть и украсть невозможно, это действительно так? Или все-таки лучше не рисковать?
- Во-вторых, видны ли они ему, если я одновременно подключен через МТС-коннект? Я почту проверяю и на важные какие-то сайты (оплатить что-то) логинюсь через МТС-коннект, но уже были случаи, когда я просто забывал отключиться от Wi-Fi подключившись к МТС-коннект одновременно с этим. И тоже теперь не совсем понимаю, как в этом случае идет трафик и можно ли было украсть пароли?
- И наконец, наибольшие вопросы у меня возникают по поводу того, что владелец этого Wi-Fi может посмотреть на моем компьютере, может ли он открыть какие-то файлы, может ли он их удалить, скопировать себе и пр. И как от этого можно защититься? Т.е. я вроде по нажимал на диски, какие есть на компе (С, D, F) и к ним нет общего доступа, но я в этом вообще не понимаю. Может к каким-то папкам или файлам на столе доступ есть. Как определить, что может увидеть посторонний человек?
Также я столкнулся с тем, что его компьютер теперь стал появляться прямо около моих папок (У меня Windows 8.1 Pro) . Т.е. нажимаешь на проводник, смотришь, а там виднеется чужая какая-то папка (компьютер) и это меня вообще изумляет неподецки, такое ощущение, что меня взломали и по моему ноутбуку чужой человек лазит. Сначала в разделе “Этот компьютер”, где проводник показывает все диски, что на нем есть, и папки этих дисков, это появилось (т.е. его папка) .
А потом тоже там ниже в проводнике в разделе “Сеть” помимо названия моего ноутбука стал появляться еще один компьютер! Обалдеть.
Сейчас, когда я это пишу, его пока нет (не подключен ко мне, видимо, но позже наверняка появится опять, а Wi-Fi открыт) , но если нажать на этот раздел (“Сеть”) , то появляется вкладка “Компьютер” (пока там только мой) и чуть ниже “Сетевая инфраструктура” , а в ней есть “Сетевой роутер” – Debian Router . Если нажать на этот Debian Router, то по IP-адресу в браузере открывается какой-то сайтик с различной информацией, в которой я пока мало что понимаю. Раньше, когда я заходит по Wi-Fi, этого не было.
Но я думаю, что теперь раз этот чел что-то там настраивает, я буду видеть его компьютер в своем проводнике регулярно (когда он в сеть выходит) и это вызывает у меня опасения в плане безопасности, т.е. так как мне не известно какие он может посмотреть на моем компьютере файлы, скачать, удалить их и пр., пр.
Помимо этого в “Брандмаузере Windows”
есть раздел “Частные сети”
, и там стоит подпись “Подключено”
!
И там есть надпись “Активные частные сети”
и около нее стоит название его Wi-Fi (или, наверное, что то же самое название компьютера этого владельца Wi-Fi)
.
Т.е. получается, что он уже настроился на мой комп и к нему активно подключается иногда, так?
В общем, подскажи, что делать в такой ситуации? Стоит ли пользоваться этим Wi-Fi, не обращать внимание, что кто-то подключен к моему ноутбуку (а может на нем даже что-то смотрит) , может даже действительно двигаться в том направлении, чтобы установить взаимодействие (через компы и не только может даже) с владельцем Wi-Fi или лучше не подключаться к этому Wi-Fi во избежание вышеуказанных проблем (опасений, что он видит мои файлы и может что-то с ними или с моим компьютером сделать) .
При этом я готов пополнять счет его интернета (т.е. не бесплатно им пользоваться) , так как качество МТС-коннект меня не удовлетворяет, а его Wi-Fi ловится просто отлично. Я вообще готов платить за качественный Wi-Fi доступ, если бы какая-то компания давала его официально.
Спасибо. Дмитрий.
Попробуем разобраться [ответ]
Начну наверное с главного, а тогда постараюсь ответить на все вопросы. Конкретно в этом случае, я не думаю, что эта открытая Wi-Fi сеть создана каким-то “хакером”. Хотя бы потому, что число потенциальных жертв не очень большое (только соседние квартиры) . Для такого дела можно найти и места получше.
Да и в сетевом окружении (на компьютере Дмитрия) появляются компьютеры других пользователей, которые подключены к этой сети. Если бы эта сеть была настроена каким-то “хакером”, то он вряд ли бы так палил свой компьютер. Хотя, на 100% я утверждать это конечно же не могу, никто не может.
А теперь, давайте перейдем к более подробным моментам.
О безопасности паролей и авторизации на сайтах
Не так давно, я писал статью как раз по этому вопросу . В ней я рассказывал о безопасности при подключении через общественные Wi-Fi сети. Сеть, к которой подключается Дмитрий так же в какой-то степени является общественной.
Я бы все таки посоветовал Дмитрию пользоваться этой сетью через VPN соединение. Не обязательно через платный сервис, можно найти и бесплатные VPN. Но это только совет, да и Дмитрию так будет спокойнее.
Что касается соединения через https, то да, этот протокол хорошо защищен. Но, к сожалению, его используют не все сайты. Да и 100% защиты нет, мы об этом должны помнить всегда.
Может ли сосед увидеть Ваши пароли, если Вы подключены к его роутеру? Нет, просто так, никогда. Даже если это какой-то супер пользователь, то ему придется очень хорошо потрудится, что бы перехватить Вашу авторизацию на каком-то сайте (если это вообще возможно) , тем более, если Вы используете соединение через VPN, а канал зашифрован с помощью https.
Подключение по Wi-Fi и через модем МТС
Дмитрий, скорее всего, когда у Вас установлено соединение по Wi-Fi и через модем (одновременно) , то используется интернет по Wi-Fi. Точно не знаю, правда, но это и не столь важно, исходя из того, что я написал выше.
Но, если Вам так покойнее, то отключайтесь от Wi-Fi и делайте серьезные операции через модем от МТС.
Безопасность файлов при подключении к чужому Wi-Fi
Что касается безопасности файлов, которые находятся на компьютере, который в свою очередь подключен к открытому Wi-Fi, то здесь все немного проще и понятнее.
Стоит наверное начать с того, что компьютер, точнее операционная система рассчитана на то, что компьютер будет подключатся к открытым сетям, в общественных местах. И предположить, что владелец Wi-Fi роутера (к которому Вы подключились) , может просто так получить доступ к файлам на вашем компьютере – глупо. Ну согласитесь.
Конечно же есть защита, есть соответствующие настройки и так дальше.
У Дмитрия Windows 8.1, у меня сейчас к сожалению нет доступа к этой операционной системе, поэтому, точно показать не смогу. Но покажу на примере Windows 7. Я советую, для сети, к которой Вы подключены, задать статус Общественной (вот только точно не знаю, как это сделать в Windows 8.1) .
Нужно зайти в “Центр управления сетями и общим доступом” (Панель управления – Центр управления сетями…) . Там должна отображаться сеть, к которой Вы подключены. Ниже, под ней должно быть написано, к какой сети она относится. Если там Общественная (или что-то типа этого) , то все хорошо, пускай так и будет.
Если же там Домашняя есть , то нажмите на нее и выберите Общественная сеть .

Возможно, просто при первом подключении к этой сети, Вы указали, что это домашняя сеть.
Но тут Вы скажите, а что если сеть была в статусе “Домашняя сеть”, доступ к моим файлам был открыт? Нет, просто так получить доступ к вашим файлам не получится.
Хотя бы потому, что по умолчанию включен общий доступ с парольной защитой. Да и даже, если бы он был отключен, то доступ был бы открыт только к папке Общие (если вы не открывали общий доступ к другим папкам/дискам) . А в ней как привило ничего нет.
Для полного успокоения предлагаю зайти в “Центр управления сетями и общим доступом” и слева выбрать “Изменить дополнительные параметры общего доступа” .

И проверьте настройки для обоих профилей: Общий и Домашний, или рабочий . В зависимости, от того, какой статус Вы задали для определенной сети, такие параметры и будут применяться.
Проверьте, что бы был включен общий доступ с парольной защитой. Можете отключить общий доступ к файлами и принтерам. Но, когда Вам понадобится , то вспомните об этом, а то могут возникнуть проблем с доступом.
Получить доступ к Вашим файлам не так просто, даже, если Вы подключены к одной сети. Но, не нужно забывать о взломах и так дальше. Снова же, нет никакой защиты на 100%.
Еще некоторые нюансы
Дмитрий написал, что в проводнике, в разделе “Сеть” он видит чужие компьютеры, и это его очень волнует. То что там появляются компьютеры, это никак не значит, что Вас сломали. Наоборот, это скорее всего говорит о том, что тот пользователь, компьютер которого Вы видите не очень опытный.
Если там появляются еще компьютеры, то это скорее всего еще кто-то подключится к этой же сети. Да и доступ к этим компьютерам Вы скорее всего получить не можете.
Так же, Дмитрий написал, что на странице “Сетевая инфраструктура” виден роутер (Debian Router) . Это так же нормально. А если нажать на него, то открываются настройки роутер (скорее всего по адресу 192.168.1.1) . Это снова говорит о неграмотности владельца этого роутера. Доступ к настройкам не закрыт (а нужно ). Можно зайти и поставить им пароль на Wi-Fi 🙂 .
Брандмауэре скорее всего просто говорит о том, что Вы подключены к сети, ну и указано ее имя. Сейчас нет возможности точно посмотреть это на Windows 8.1.
Послесловие
Конкретно, по ситуации, которая возникла у Дмитрия: я думаю, что это просто сеть неопытного пользователя, который просто не знает и не хочет в этом разбираться. Или например: специалист настроил роутер, а потом слетели настройки на роутере (такое бывает) , и сеть осталась без пароля.
Сеть скорее всего одного из ваших соседей (если сигнал хороший) . Можете попробовать найти его. Стучите в дверь и говорите: “А это Ваша сеть …?” 🙂 ну, или придумать способ оригинальнее.
Большое Спасибо Дмитрию за такой вопрос!
Всего хорошего!
Ещё на сайте:
Безопасно ли использовать открытую Wi-Fi сеть? Могут ли получать доступ к моему компьютеру по Wi-Fi? [вопрос от читателя]
обновлено: Декабрь 24, 2013 автором: adminЗдесь мы рассмотрим информацию о том, как стать интернет-провайдером, какое оборудование для этого нужно и что вообще нужно.
Большому количеству самых разных людей, причем даже некоторым бизнесменам, схема организации деятельности интернет-провайдера, может показаться, весьма сложной и запутанной с технической точки зрения. Поэтому, количество предпринимателей, вышедших на телекоммуникационный рынок, не такое большое. Но все не так трудно, как кажется по-началу. Если не смотреть на организацию интернет-провайдера как на сложную техническую систему, а как на бизнес, то все сходится к трем простым пунктам.
Необходимое оборудование
Представляем вам минимальный список того оборудования, которое вам потребуется для организации провайдинга:
- Веб-сервера;
- Почтовые сервера (могут быть объединены с веб-серверами на малых системах);
- FTP-сервера (обычно объединены с веб-серверами);
- Идентификационный и терминальный сервера;
- Мастер-сервер;
- Второстепенные сервера;
- Серверы новостей (опция);
- Сервера для разработки и контроля;
- Регистрационный сервер (для онлайн-регистрации, опция);
- Расчётный сервер (опция);
- Типовой сервер (на больших системах);
- Маршрутизатор;
- Защита от несанкционированного взлома системы;
- Сетевые переключатели;
- Стойки для оборудования;
- Кабели, инструменты и контрольное оборудование;
- Сервер удалённого доступа;
- Административная панель и принтер;
- Источники бесперебойного питания (по меньшей мере на 1 час снабжения);
- Шкафы, стойки и т.п.;
- Запчасти.
Все основные затраты у вас будут связаны именно с оборудованием. На его покупку при минимальных ценах и количестве (для маленького интернет-провайдера) уйдет от 2-3 млн. рублей. Тут очень важно будет вам обратиться за консультацией к специалистам, т.к. они вам помогут избежать от неправильных и ненужных покупок.
Как стать интернет-провайдером – организационно-правовая часть
Итак, рассмотрим информация о том, как стать провайдером с точки зрения организации данного бизнеса.
Оформление
Интернет-провайдинг – также само, как и каждый другой вид предпринимательской деятельности, должен быть возглавлен только юридическим лицом. Поэтому, первым делом следует зарегистрировать «Общество с Ограниченной Ответственностью» и получить все необходимые документы для интернет-провайдера. Процесс регистрации «Общества с Ограниченной Ответственностью» может занимать от пяти, до тридцати календарных дней, а время на регистрацию юридического лица, составляет около пяти календарных дней. При получении всех регистрационных документов для интернет-провайдера в обязательном порядке требуется получить печать и открыть свой счет в заведении банка. Время, затраченное на открытие счета, зависит в первую очередь от банка, который вы избрали, и варьируется от двух дней, вплоть до нескольких недель. Не забудьте, — для операций по обслуживанию банковского счета, потребуются копии учредительных документов, копии документов о госрегистрации, и свидетельство о постановлении на налоговый учет.
Приблизительная стоимость составляет около 15 800 рублей. В данную сумму входит:
- Государственная пошлина за регистрацию Общества с Ограниченной Ответственностью – 4000 рублей;
- Минимальная сумма уставного капитала – 10 000 рублей;
- Нотариально заверенная копия свидетельства – 100 рублей;
- Нотариально заверенная копия устава интернет-провайдера – 500 рублей;
- Нотариально заверенная копия учредительного договора – 1 200 рублей.
Лицензирование
По окончании всех работ первого этапа, следует приступить к более «тонкой» настройке вашего бизнеса. Для легализации деятельности нашего интернет-провайдера необходимы обязательные лицензии на связь, так как он является оператором связи.
Перечень лицензий:
- Лицензия на телематические услуги;
- Лицензия на передачу данных за исключением передачи данных для целей голосовой информации.
Могут понадобиться для интернет-провайдера и дополнительные лицензии, но это лишь тогда, когда вы намерены оказывать услуги не только доступа клиентов в интернет, а и другие, такие как IP-телефония, хостинг, резервирование данных, кабельное телевидение и иные. Заняться оформлением лицензий для интернет-провайдера вы можете самостоятельно, однако если опыта в этой сфере, у вас недостаточно, следует обратиться за помощью в консалтинговую компанию, — это даст вам возможность сэкономить ненужные затраты и количество ценного времени. Время, которое будет затрачено на данном этапе, может варьироваться от десяти, до сорока пяти дней. От двух до трех дней займет проверка, и подача всех необходимых бумаг в Роскомнадзор, и сроком до сорока пяти дней, согласно законодательству, ваша заявка будет рассматриваться.
Приблизительная стоимость оставит около 28 000 рублей. В данную суму входит:
- Государственная пошлина за получение двух лицензий – 12 000 рублей;
- Оказание услуг консалтинговой компанией – от 16 000 до 20 000 рублей;
После получения всех необходимых лицензий и документов, интернет-провайдер должен приступить к началу оказания услуг связи, это и является нашим заключительным пунктом.
Заключительная часть
По истечении времени рассмотрения лицензий, и получив положительный ответ, приступим к заключительному этапу. Для окончательного закрепления статуса интернет-провайдера, нужно создать проект узла связи, и подать его в «Роскомнадзор» на экспертизу. Чтобы проект успешно прошел экспертизу, он должен соответствовать большому количеству критерий. Эти критерии касаются как самого проекта и проектировщиков, так и техническому оборудованию узла. Программное обеспечение у интернет-провайдера должно быть исключительно лицензионным, и иметь все сертификаты соответствия в Системе сертификации «Связь», особое внимание уделяется серверам ТМ и ПД услуг, «Биллингу» и каналообразующей технике. После успешного прохождения экспертной оценки в ФГУП МИР ИТ., производится ввод в эксплуатацию. Этап технической подготовки оборудования самый длительный. В зависимости от количества работ, проектирование узла может занять от двух недель до трех месяцев, а экспертная оценка проекта в МИР ИТ., от месяца до года.
Этапы принятия узла связи в эксплуатирование:
- Извещение «Роскомнадзора» про начало постройки объекта связи;
- Сбор всех необходимых документов, согласно 113 приказу;
- Извещение «Россвязьнадзора» про завершение строительства, с петицией назначить в приемную комиссию представителя РСН;
- Рассмотрение документов инспектором РСН, и проверка узлов ПД и ТМ;
- Получение разрешения на эксплуатацию.
Приблизительная стоимость 70 000 рублей. В данную сумму входит:
- Проектирование узла – 35 000 рублей;
- Экспертная оценка в ФГБУ Центр МИР ИТ. – составляет от 30% стоимости проектирования.
- Ввод в эксплуатацию – 30 000 рублей.
Если вы подключаете свой компьютер к другому, они образуют локальную сеть. Это позволяет обмениваться файлами, а также обеспечивать совместный доступ к тем или иным папкам. Кроме того, речь может идти и про оборудование (например, сканер). Посмотреть все подключённые к вам устройства, а также управлять ими можно, используя «Сетевое окружение».
Использование сетевого окружения
В Windows 7 для доступа к данным обо всех устройствах в единой локальной сети используется специальный сервис. Хоть в некоторых местах он называется просто «Сеть», а в иных – «Сетевое окружение», принцип работы этого инструмента остаётся неизменным. Использовать это окно можно для отслеживания данных о том, какие компьютеры подключены к вашему, задать разрешения для них или узнать их имена в локальной сети. Кроме того, каждый компьютер может открыть такой доступ и вам. Установить его можно к отдельному файлу, одной или нескольким папкам или даже к разделам жёстких дисков.
Как открыть окно сетевого окружения на Windows 7
Есть различные способы получения доступа к обзору локальных соединений. Проще всего найти это окно через проводник:
Другой способ открытия сетевого окружения - это найти его в правой части меню «Пуск», среди быстрого доступа к программам. Надписи «Сеть» может не быть там по умолчанию. В этом случае от вас требуется нажать правую кнопку мыши на свободном пространстве и в настройках выбрать отображение нужной кнопки.
 Вы можете вынести сетевое окружение прямо в меню «Пуск»
Вы можете вынести сетевое окружение прямо в меню «Пуск» Создание сетевого окружения
Создать сеть между двумя устройствами совсем нетрудно. Понадобится лишь специальный двусторонний сетевой кабель. Именно с его помощью один компьютер будет подключён к другому. Сделайте следующее:
- Подключите компьютеры кабелем в соответствующие разъёмы. Кабель может быть прямым или перекрёстным, современным устройствам нет разницы, какой из них использовать.
 Вам понадобится кабель для связи двух компьютеров
Вам понадобится кабель для связи двух компьютеров - Затем необходимо получить доступ к панели управления. Откройте меню «Пуск» и выберите соответствующий пункт для открытия раздела.
 Откройте меню «Пуск» и выберите «Панель управления»
Откройте меню «Пуск» и выберите «Панель управления» - А теперь откройте раздел «Сетевые подключения», расположенный среди прочих элементов этой панели.
 В панели управления найдите и откройте раздел «Сетевые подключения»
В панели управления найдите и откройте раздел «Сетевые подключения» - Найдите сеть, которую вы собираетесь настраивать. Нажатием правой кнопки мыши вызовите контекстное меню этой сети и откройте её «Свойства».
 Нажмите правой кнопкой мыши по подключению и выберите «Свойства»
Нажмите правой кнопкой мыши по подключению и выберите «Свойства» - Выбираем компонент. Нам нужна четвёртая версия протокола. После чего открываем «Свойства» этого компонента.
 Выберите протокол версии 4 (TCP/IPv6) и вновь нажмите свойства
Выберите протокол версии 4 (TCP/IPv6) и вновь нажмите свойства - Для надёжности IP-адрес лучше ввести вручную. А также можно установить любой локальный IP-адрес (то есть который начинается с цифр 192.168…), но последние цифры у подключённых устройств не могут совпадать. Введите их на своё усмотрение.
 Введите IP-адрес в формате 192.168.x.x
Введите IP-адрес в формате 192.168.x.x
Создание локальной сети окончено, и вы можете увидеть её название среди прочих подключений.
 Теперь вы можете видеть выбранную сеть как локальную
Теперь вы можете видеть выбранную сеть как локальную Оптимальная настройка сетевого окружения
Для начала вам требуется установить верные сетевые параметры. Это делается следующим образом:

Настройка общего доступа в Windows 7
Настроить общий доступ необходимо, ведь именно для этого компьютеры обычно и объединяют в локальную сеть. Для этого сделайте следующее:
- Вновь откройте панель управления, а там выберите раздел «Параметры папок».
- В этом разделе перейдите на вкладку «Вид» и в дополнительных параметрах найдите пункт «Использовать мастер общего доступа (рекомендуется)». Отметьте его галочкой и примите эти изменения.
- Затем зайдите в раздел «Система» через всё ту же панель управления. Тут нажмите на кнопку «Изменить параметры» в нижней части экрана.
 Выберите пункт «Изменить параметры» в разделе «Система»
Выберите пункт «Изменить параметры» в разделе «Система» - В разделе «Имя компьютера» вы увидите надпись «Чтобы переименовать компьютер или присоединить его к домену или рабочей группе, нажмите кнопку изменить». Сделайте указанное и нажмите кнопку напротив этой надписи.
 Нажмите на клавишу «Изменить» в свойствах системы
Нажмите на клавишу «Изменить» в свойствах системы - Необходимо установить наименование рабочей группы. Суть в том, что у компьютеров в одной локальной сети рабочая группа должна называться одинаково. Вы можете назвать её как угодно, главное, в точности повторите это название при аналогичных настройках на втором компьютере.
 Всем компьютерам в сети должно быть присвоено одинаковое имя рабочей группы
Всем компьютерам в сети должно быть присвоено одинаковое имя рабочей группы - Теперь настройки общего доступа у вас имеются прямо в контекстном меню. Определитесь с объектами (папкой или дисковым разделом), которым вы хотите дать доступ, и через правую кнопку мыши выберите соответствующий пункт.
 Кликнете правой кнопкой на раздел, которомы вы хотите настроить общий доступ, и выберите соответствующую строку
Кликнете правой кнопкой на раздел, которомы вы хотите настроить общий доступ, и выберите соответствующую строку - Затем выберите расширенную настройку общего доступа для контроля пользовательских разрешений.
 В настройках общего доступа выберите пункт «Расширенная настройка»
В настройках общего доступа выберите пункт «Расширенная настройка» - В первую очередь выберите вариант «Открыть общий доступ к папке» и поставьте там галочку. А затем нажмите на кнопку «Разрешения».
 Установите галочку на пункт «Открыть общий доступ к этой папке»
Установите галочку на пункт «Открыть общий доступ к этой папке» - В этом окне необходимо настроить те или иные права для группы пользователей. Если группа не была создана специально, можно настроить и для всех локальных компьютеров, оставив группу «Все». Вы можете дать права на изменение файлов либо только на их просмотр (чтение). Если вы полностью доверяете владельцу второго устройства, то включите «Полный доступ».
 Вы можете задать различные разрешения для группы пользователей
Вы можете задать различные разрешения для группы пользователей - После этого наличие общего доступа будет показано в свойствах этой папки или дискового раздела.
 Наличие общего доступа будет показано рядом с буквенным обозначением раздела
Наличие общего доступа будет показано рядом с буквенным обозначением раздела
Как только подобные настройки будут проделаны на обоих компьютерах, в сетевом окружении вы обнаружите доступные для вас файлы.
 Вы можете посмотреть доступные файлы через сетевое окружение
Вы можете посмотреть доступные файлы через сетевое окружение Кроме настройки сетевого окружения с помощью кабеля, также можно установить сеть через wi-fi или роутер. Но сам процесс настроек при этом не имеет весомых отличий.
 Имеется возможность подключить сеть и через роутер
Имеется возможность подключить сеть и через роутер Видео: работа с сетью и общим доступом в Windows 7
Проблемы с сетевым окружением
После настройки сети вы можете обнаружить, что ваше сетевое окружение не открывается или устройства в нём пропадают. Разберёмся с причиной появления подобных проблем.
Не отображаются устройства в сетевом окружении
Если устройство не отображается в сетевом окружении, то причина наверняка в неверной настройке одного из компьютеров в сети. Проверьте следующие моменты:

Если же устройства в сетевом окружении начали пропадать спонтанно, без изменения настроек на обоих компьютерах, стоит проверить целостность кабеля. Его повреждение может нарушить работу сети между устройствами.
Не открываются свойства в сетевом окружении
Без возможности открыть свойства у созданной сети невозможно выполнить нормальную настройку для её корректной работы. Причины у этого могут быть следующие:
- вирус повредил необходимые для работы этой службы файлы;
- пользователь (или опять же вирус) полностью удалил необходимые dll;
- файлы в порядке, но доступ к ним был ограничен вредоносной программой.
То есть дело наверняка в заражении компьютера вирусом. Вначале нужно избавиться от него. Помочь нам в этом деле может утилита Dr.Web CureIt. Сделайте следующее:
- Скачайте утилиту с официального сайта. Для этого нажмите на клавишу «Скачать бесплатно».
 Нажмите клавишу «Скачать бесплатно» на странице утилиты Dr.Web CureIt!
Нажмите клавишу «Скачать бесплатно» на странице утилиты Dr.Web CureIt! - Она доступна там полностью бесплатно, если вы согласитесь на сбор некоторых данных при использовании. Кроме того, по условию соглашения бесплатную версию можно применять только на домашнем компьютере. Ознакомившись с условием предоставления программы, нажмите «Далее».
 Прочитайте соглашение и нажмите «Далее» на странице загрузки
Прочитайте соглашение и нажмите «Далее» на странице загрузки - В следующем окне нас как раз уведомляют об отправке статистики. Согласитесь с этими требованиями для получения бесплатной версии.
 Выберите пункт «Скачать Dr.Web CureIt! с функцией отправки статистики»
Выберите пункт «Скачать Dr.Web CureIt! с функцией отправки статистики» - Когда программа будет скачана, запустите её. При запуске необходимо ещё раз дать согласие на отправку статистических данных.
 Примите соглашение и нажмите клавишу «Продолжить»
Примите соглашение и нажмите клавишу «Продолжить» - Нажмите кнопку «Начать проверку» в следующем окне.
 После запуска утилиты нажмите «Начать проверку»
После запуска утилиты нажмите «Начать проверку» - Дождитесь окончания антивирусной проверки, во время которой и должны быть выявлены угрозы.
 Дождитесь результатов проверки на наличие вирусов
Дождитесь результатов проверки на наличие вирусов
Если антивирусная проверка ничего не нашла, а «Свойства» сетевого окружения всё ещё не открываются, остаётся лишь выполнить переустановку или восстановление системы. Для этого вам необходимо выбрать соответствующую опцию и иметь установочный диск Windows 7.
 Вы можете выбрать пункт «Восстановление системы» при использовании загрузочного диска Windows 7
Вы можете выбрать пункт «Восстановление системы» при использовании загрузочного диска Windows 7 Периодически пропадают устройства в сетевом окружении
Если при использовании сети все устройства отображаются там до определённого времени, а потом начинают пропадать, то следует проверить компьютеры в сети на вирусы. Обычно характерное исчезновение компьютеров на некоторое время связано именно с ними. Как это сделать, мы уже писали выше. Если это не помогло, то стоит выполнить следующую настройку.
Instagram