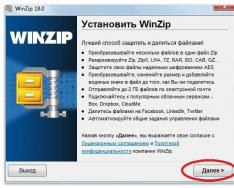Встроенная утилита – защитник Windows оберегает ПК от вирусов и вредоносного ПО, которое можно «подхватить» в интернете при скачивании файлов или подключении к устройству флеш-карт других юзеров. Если же вы полностью удовлетворены работой своей антивирусной программы, тогда вам нужно знать, как отключить защитник Windows 10 навсегда. Об этом написано в данной статье.
С помощью приложения Параметры
Чтобы отключить защитник Windows 10:
Полезно знать! Встроенная защита отключится на время (примерно 15 минут). После этого система автоматически запустит Windows Defender.
В Редакторе групповой локальной политики

После этого при любой попытке запустить встроенный защитник будет появляться ошибка.
Полезно знать! Если установить параметр в положение «Не задано» он начнет функционировать в штатном режиме.
В Редакторе реестра

Важно! Если вы не найдете этот параметр в ветке реестра, создайте его самостоятельно: ПКМ по папке «Windows Defender» → создать → Параметр DWORD (32 бита) → введите название «DisableAntiSpyware» → установите его значение «1» .
Если вы решите снова запустить защитник, присвойте параметру значение «0» в .
Видео
На видео подробно показано, как полностью отключить Windows Defender с помощью Реестра групповых локальных политик и Редактора реестра.
Как отключить защитник Windows 10 через сторонние программы
Помимо стандартных средств отключить встроенный защитник можно специальными бесплатными программами.
Программа изначально разрабатывалась для отключения функции обновлений, которые выполняются в автоматическом режиме. Но она «умеет» намного больше: включает и отключает защитник ОС, и имеет русифицированный интерфейс.
Утилита Destroy Windows 10 Spying отключает слежку в ОС. Но при использовании расширенного режима настройки в ней доступен пункт отключения Windows Defender.
Как включить защитник Windows 10
Для активации защитника в Windows 10 не нужно выполнять никаких действий – нажмите на сообщение, которое находится в центре уведомлений и система сделает все в автоматическом режиме.
Если деактивация Windows Defender выполнялась через Редактор реестра или Редактор групповых локальных политик, тогда повторите те же действия, что и при отключении, только запустите внутренний защитник.
Внесение исключений
Если вам не нужно, чтобы встроенный антивирус (как выбрать лучший антивирус, узнайте в статье « ») проверял определенную папку, программу или диск, внесите их в список исключений Windows Defender.
- Меню пуск → приложение Параметры → Обновление и безопасность.
- Перейдите в пункт «Защитник Windows» → в правой части окна в блоке «Исключения» нажмите «Добавить исключение» → укажите нужные файлы, папки или приложения.
Вывод
Windows Defender защищает компьютер от вирусов и вредоносного ПО. При необходимости его можно отключить или включить, а также настроить, внеся в список исключений нужные файлы, папки и программы.
О том, как отключить защитник windows 10, думает довольно большой круг пользователей. Такая картина наблюдается только из-за негативной репутации последнего. Windows Defender в составе Windows 8, его предшественник Microsoft Security Essentials в Windows 7 и Vista были не самыми лучшими антивирусами. Несмотря на то что сейчас, в 2017 году «Защитник» стал намного лучше и функциональней, да и сама система лишилась многих недоработок, пользоваться штатным средством желающих мало. Негативная реклама сыграла свою роль, теперь о том, как отключить windows «Защитник», думает значительное количество неопытных пользователей.
Причины провала
Долгое время Microsoft Security Essentials, выпущенный в 2009 году, представлял собой жалкое подобие защиты, который блокировал только «кряки» и «взломщики программ», тогда как рудкиты, кейлогеры и черви в систему попадали беспрепятственно. Со временем за ним закрепилась слава «тормознутого» и неспособного защитить ПК антивируса. И если ситуация с 2012 года изменилась, программа стала надежней, менее требовательной, пользователи уже переходили на другие решения.
Даже сейчас, благодаря «былой славе» он отключается на большинстве устройств путем установки сторонних антивирусных решений.
Как Vista SP1, не смог преодолеть негатив первоначально созданного релизом. Несмотря на то что Vista SP2 работала вполне стабильно, пользователи отказывались от лицензионной ОС в угоду пиратским версиям XP. То же наблюдается с «Защитником» от Microsoft, его использование позволяет меньше нагружать ПК, особенно слабые, но он совершенно не популярен. Его специальному отключению посвящено множество материалов в сети.
Пользователям проще поставить «Касперский» и сетовать на слабый ноутбук, чем пользоваться штатной защитой.
Зачем отключать защитник
Пользователи, которые привыкли качать из сети взломанный софт, сидящие на пиратских версиях ОС, не могут нормально использовать компьютер с «Защитником», ведь он укажет на их противоправные действия, будет блокировать многие «кривые программы». Все, кто создает или пользуется самодельными «сборками», знают, что «десятку» нужно использовать только со сторонними средствами защиты. Как правило, для таких целей в ОС встраиваются программные продукты от китайцев (360 антивирус) или бесплатные версии Avast, Avira. Эти программы не реагируют на пиратский софт, поэтому отключить windows defender в таких случаях необходимо.
Однако если вам не хочется переустанавливать системы раз в месяц-два, то лучше пользоваться проверенным, лицензионным софтом.
Скачайте загрузочный образ с сайта Microsoft, на крайний случай, если лицензии нет, воспользуйтесь активатором. Система будет чиста и лишена «изменений» доморощенных отечественных подпольных разработчиков. Часто их шедевры работают просто отвратительно, а некоторые даже «сливают» все данные самому «разработчику».
Нововведения «августовского обновления»
В windows 10 версии 1607 и более новых «Защитник» включен постоянно и запускается автоматически. Он даже работает параллельно со сторонними продуктами.
В корпорации постарались более жестко продвинуть свой продукт, поэтому в windows 10 новой версии он работает постоянно. Отключить его в автозагрузке можно, запустив диспетчер задач и отметив во вкладке «Автозагрузка» пункт Windows Defender Notificationicon. После чего в меню автозагрузки и в трее он отображаться не будет, но работу не прекратит. Чтобы полностью отключить защитник windows 10, достаточно воспользоваться утилитой вроде DWS или покопаться в реестре. Можно также отключить его из меню. Для этого кликните по меню «Пуск», выберите «Параметры», далее «Обновление и безопасность», а затем «Защитник» и галочкой выключите его работу. Но через время он сам включится обратно. Надежнее будет воспользоваться редактором групповых политик (не работает на Home версии) или редактором реестра.
Если вы боитесь вникать в такие дебри в windows 10, отключить защиту в один клик можно утилитой DWS или подобными программами.
Отключение средствами ОС
Когда необходимо знать, как отключить защитник windows 10 навсегда, лучшим решением станет использование редактора групповых политик: зажмите комбинацию клавиш Win+R, введите в строку окна «выполнить»: gpedit.msc. Далее пройдите по адресу: «Конфигурация компьютера» - «Административные шаблоны» - «Компоненты Windows» - «EndpointProtection». В правой части редактора увидите пункт EndpointProtection, дважды кликните по пункту «Выключить Endpoint Protection». Нажмите затем «Ок» и выйдите из редактора. Для включения функции просто выберите соответствующий пункт.
В случае использования Home версии системы Windows лучше использовать редактор реестра. Запустить его можно комбинацией Win+R и командой regedit в окне «Выполнить».
Чтобы отключить «Защитник» через реестр, нужно пройти путь: HKEY_LOCAL_MACHINE\ SOFTWARE\ Policies\ Microsoft\ WindowsDefender. Если по этому адресу отсутствует пункт Disable AntiSpyware, создайте этот параметр DWORD с таким именем. Если установить параметр 0, защитник будет выключен, а 1 — включен.
Использование сторонних антивирусных программ
Если вы установили сторонний антивирус, то знать, как отключить windowsdefender, вам не обязательно, он выключится сам автоматически. С другой стороны, использовать компьютер вообще без антивируса крайне опасно, несмотря на все совершенство «десятки».
Помните, в windows 10 есть масса других, не особо нужных приложений и рекламы, которые стоит выключить, к защитнику же это не особо относится, он может вполне достойно бороться с вирусами и уже в 2016 году стал менее назойлив.
Если компьютер используется исключительно для серфинга, то выключение антивируса без установки альтернативы является огромной глупостью.
Современные вирусы могут проникать в ПК не только со скачанными файлами, но даже напрямую с интернет-страниц или при просмотре флеш контента.
Перед тем как полностью отключить защиту и открыть ворота к своему устройству, стоит несколько раз подумать. Не нравится штатный антивирус, поставьте любой другой, благо их сейчас очень много даже в бесплатном исполнении. И помните, как только со сторонней программой что-то произойдет, компьютер будет защищен штатной защитой, которая включится автоматически.
Жизнь без «Защитника»
Даже самая первая версия Виндовс 10, вышедшая летом 2015 года, была на порядок незащищеннее, чем предшественники 8 и 7 со всеми сервис-паками. Однако плохая оптимизация с некоторыми типами «железа», отсутствие многих драйверов сделали свое дело — система получилась не столь популярной, и многие даже сейчас предпочитают использовать Windows 7 или даже XP. Но стоит понимать, что Microsoft работает над ошибками и улучшает свои продукты. К тому же в отличие от того же Mac, у которого несколько устройств, эта система универсальна и рассчитана на миллиарды аппаратов. При полной остановке защиты ради призрачного улучшения быстродействия пользователь получает только вирусы и проблемы. Причем не нужно даже скачивать что-то из интернета, вы можете заразить ПК при посещении сети прямо через странички в браузере.
После «августовского обновления» в windows 10 появилась масса полезных фич, улучшилась стабильность. В середине апреля ожидается крупное обновление Creators Update, которое принесет изменения в загрузке обновлений безопасности, изменит облик и функционал «Защитника». Не отказывайтесь от него преждевременно - быть может, он вам понравится.
Последние версии операционных систем в виде «восьмерки» и «десятки», кроме огромного количества представленных новшеств, отличились еще и тем, что в них имеется встроенная активная служба защиты системы - так называемый Windows Defender (не путать с брэндмауэром). По большому счету она особо-то и не нужна, особенно когда пользователь использует другие средства вроде антивирусов. Однако не все знают, как навсегда отключить 10, например, чтобы он не доставлял проблем в работе. Существует несколько основных методов, которые сейчас и будут рассмотрены.
Как полностью простейшим способом?
Далеко не все люди, использующие в повседневной работе десятую версию Windows, знают о такой службе. При отсутствии антивирусного ПО ее сообщения могут появляться, скажем, при установке некоторых программ, блокируя выполнение процесса. Однако если разбираться в том, как отключить защитник Windows 10 навсегда, можно применить простейшее решение.
Оно заключается, как уже можно было догадаться, в инсталляции любого антивирусного пакета. Естественно, это отключение будет работать только до того момента, как антивирус не будет удален с компьютера. То есть если пользователь собирается использовать такую защиту постоянно и не деинсталлировать такой пакет, можно говорить об отключении защитника, хотя в этом случае, данное понятие весьма условно. Тем не менее как вариант подойдет.

Даже при входе в «Панель управления» через стандартное меню «Пуск» или посредством команды control в строке меню «Выполнить» (Win + R), при попытке доступа к разделу «Защитник Windows» система просто выдаст сообщение о том, что данная служба отключена и за компьютером не наблюдает.
Вход через меню параметров
В принципе, отключить эту службу можно и при входе в соответствующий раздел через меню обновления и безопасности, вызываемое из настроек параметров (опять же при отсутствующем антивирусе).

Здесь нужно перевести ползунки в выключенное состояние в строке защиты в реальном времени и автоматической отправки образцов. Правда, именно таким способом вопрос, связанный с тем, как выключить защитник Windows 10 навсегда, не решается. Служба автоматически активируется примерно через 15 минут. Но при установленном антивирусном ПО поля ее отключения будут неактивными. Такой метод годится, например, при инсталляции какой-то программы, не более того.
Отключение защитника через редактор групповых политик
А вот теперь перейдем именно к решению проблемы, как навсегда отключить защитник Windows 10. Для этого как один из самых действенных способов можно использовать доступ к которому осуществляется командой gpedit.msc, вводимой в меню «Выполнить».

Здесь нужно в конфигурации компьютера спуститься по дереву параметров и найти нужный раздел. В зависимости от версии самой «десятки», это может быть либо Windows Defender для начальной версии, либо Endpoint Protection для финальной. Как навсегда отключить защитник Windows 10 в данном случае? Да просто в правом окне выставить состояние службы на выключенное (Turn Off). После этого даже перегружать систему не нужно. Служба будет деактивирована раз и навсегда.
Как отключить защитник навсегда: реестр
Еще один метод заключается в использовании Хотя по большому счету он дублирует групповые политики (или наоборот), все равно является максимально эффективным. Заметьте, если отключение уже было произведено в редакторе групповых политик, в реестре сделать какие-либо изменения не получится.

Однако давайте посмотрим, как навсегда отключить защитник Windows 10 именно через системный реестр. Здесь в ветке HKLM в разделе Software перейти к разделу политик, а затем уже в директории Microsoft найти нужный нам Windows Defender. Теперь в его настройках следует создать параметр DWORD, назвать его DisableAntiSpyware (если таковой отсутствует) и присвоить ему значение «1». Если же указанный параметр имеется, просто меняем значение с 0 на 1, только и всего.
Дополнительные программы
Если нет желания заниматься подобными вещами, можно использовать специальные программы вроде Win Updates Disabler. В таких утилитах имеются специальные вкладки, где и указаны названия компонентов, которые можно деактивировать.

Находим соответствующую службу в списке отключаемых элементов, просто ставим напротив нее галочку и применяем сделанные изменения. И, естественно, данная программа была приведена только в качестве самого простого примера, а ведь сегодня на просторах того же Интернета таких утилит можно найти даже не десятки, а сотни. Впрочем, все они изначально по своим функциональным возможностям похожи очень сильно. Разница разве что в интерфейсе и названиях модулей или вкладок. Но основные службы системы везде называются одинаково. Так что особых трудностей с их использованием возникнуть не должно.
Заключение
В принципе, как уже понятно, вопрос полного отключения решается достаточно просто. Правда, производить деактивацию этой службы лучше всего либо через групповые политики, либо через системный реестр. Естественно, если пользователь не собирается удалять антивирус. Это станет простейшим способом. С другой стороны, если использовать специальные утилиты, не стоит забывать, что они постоянно будут следить за системой в плане ее отключенных компонентов в фоновом режиме, зачастую используя неоправданно высокое потребление оперативной памяти и производя дополнительную нагрузку на центральный процессор. Впрочем, при достаточно больших объемах «оперативки» это будет незаметно.
Да, и еще вот что: если антивирусное ПО по каким-либо причинам будет удалено с компьютера, а защитник в свое время был отключен вручную двумя вышеуказанными методами, его лучше активировать снова, поскольку без этого система будет подвергаться риску. А так - хоть какая-то, но все равно защита.
Впрочем, какую именно методику отключения или включения защиты применить, какие средства для обеспечения безопасности использовать, решает уже каждый сам. Но вот то, что оставлять систему без защиты, пусть даже самой примитивной, нельзя, это даже не обсуждается. Поэтому, прежде чем принимать решение о ее отключении, сто раз подумайте.
Защитник Windows – это встроенный компонент операционной системы, который помогает защитить компьютер от вредоносных программ, таких как вирусы, программы-шпионы и другие, потенциально небезопасные приложения.
По сути Windows Defender это тот же антивирус, только бесплатный, если не учитывать стоимость самой операционной системы. Так зачем же его отключать, если он выполняет такие полезные функции, за него не надо дополнительно платить и отдельно устанавливать?
Дело в том, что защитник Windows выполняет только базовую защиту компьютера. Антивирусы сторонних разработчиков справляются с защитой ПК намного лучше. Можете сами в этом убедиться, посмотрев на каком месте находится Defender по данным исследований лаборатории AV-Test (изображение кликабельно).
С другой стороны, если вы «прилежный» пользователь компьютера и сети Интернет, не заходите на подозрительные сайты, не скачиваете и не используете пиратский софт, используете только проверенные носители информации, то Защитника Windows 10 вам будет вполне достаточно для обеспечения минимальной безопасности.
Но вернемся к основной теме статьи. Как все-таки отключить защитник Windows 10?
В первую очередь следует отметить, что Defender сам автоматически отключается при установке дополнительного антивирусного программного обеспечения, при условии, что система корректно распознает ПО стороннего разработчика.
Далее рассмотрим вариант, который я сознательно не включал в общий список способов деактивации Defender. Дело в том, что он имеет только временное действие. Через некоторое время или после перезагрузки компьютера защитник вновь перейдет в рабочее состояние. Это особенность Windows 10. В Windows 8.1 таким методом можно было полноценно отключить встроенный антивирус.
- Откройте параметры компьютера (Windows + I ).
- Зайдите в раздел «Обновление и безопасность ».
- Выберите пункт «Защитник Windows » в меню слева.
- Отключите параметр «Защита в реальном времени »

Теперь рассмотрим способы, которые полностью отключают Defender.
Отключение Защитника Windows 10 навсегда
Способ 1 – Через реестр
1. Откройте окно «Выполнить » (Windows +R ), введите команду regedit и нажмите «ОК ».
2. Перейдите к следующей ветви реестра:
HKEY_LOCAL_MACHINE\SOFTWARE\Policies\Microsoft\Windows Defender
3. Кликните правой кнопкой мыши на пустом месте слева и создайте параметр DWORD (32 бита) с именем .

4. Двойным щелчком мыши откройте только что созданный параметр, присвойте ему значение 1 и нажмите «ОК ».

Теперь можете закрыть редактор реестра и проверить действие этого метода через параметры компьютера. Там вы можете убедиться, что все настройки, связанные с Defender стали неактивными. Вы также можете попробовать запустить встроенный антивирус, нажав ссылку в самом низу «Открыть Защитник Windows ».

В результате вы получите сообщение о том, что защитник Windows 10 отключен групповой политикой.

Если вы захотите вновь активировать отключенный защитник Windows 10, то достаточно удалить параметр DisableAntiSpyware или изменить его значение на 0.
Способ 2 – С помощью редактора локальной групповой политики
1. Запустите команду gpedit.msc через окно «Выполнить » (Windows + R ).
2. Перейдите к следующему разделу:
Конфигурация компьютера -> Административные шаблоны -> Компоненты Windows -> Endpoint Protection
В некоторых версиях (сборках) Windows 10 этот раздел может называться Windows Defender или Защитник Windows .
3. В этом разделе слева найдите пункт «» и откройте его.

4. Активируйте этот параметр, как показано на изображении ниже и нажмите «ОК ».

Закройте редактор групповой политики и можете, как и в первом способе, проверить отключился ли Defender.
Если нужно обратно включить Защитник Windows, выполните все действия, описанные выше, и присвойте параметру значения «Не задано ». При этом для активации встроенного антивируса может потребоваться перезагрузка.
Способ 3 – Программа NoDefender
Если описанные выше способы не помогли, вы можете попробовать утилиты, специально созданные для отключения Защитника Windows. Одной из таких является NoDefender .
Внимание! Используйте это способ только в крайнем случае. Программы такого плана официально не поддерживаются разработчиками Windows, и поэтому никто не дает никаких гарантий, что они не повлияют на работоспособность операционной системы.
Перед использованием NoDefender обязательно делайте резервную копию системы. Также стоит отметить, что процесс отключения защитника с помощью этой утилиты является необратимым. По крайней мере, функционал программы не позволяет обратно включить Defender.
2. Распакуйте полученный архив и запустите программу.
3. В первом окне программы нажмите «Next ».

5. Отключите следующие параметры: защита в реальном времени, облачная защита и автоматическая отправка образцов .


7. Затем нажмите «Next » и на последнем шаге «Exit ».
Все. Защитник Windows 10 отключен. Теперь если попробуете активировать Defender, будет выведено сообщение «Приложение отключено и не ведет наблюдение за компьютером ».

Разработчики приложения утверждают, что повторный запуск NoDefender позволяет снова активировать защитник. У меня сделать это не получилось.
Instagram