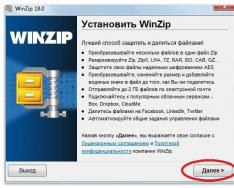Сегодня мир компьютерной техники настолько разнообразен, что сделать выбор очень сложно. Например, многие решаясь обзавестись компьютером, часто задумываются, что лучше готовую технику или лучше собрать ее дома собственными руками. Конечно молодежь, которая хоть чуточку разбирается в технике и быстро соображает, что к чему пробует собрать компьютер собственными руками. Тем более что такой вариант намного экономней от покупки готовой техники.
Но все равно если вы собрались заняться сборкой своего ПК лично, то должны понимать какие преимущества заключаются в данном варианте. Первое чем вам понадобится заняться – это покупка комплектующих отвечающих вашим требованием и запросам, с учетом их совместимости. Кроме всего, вам нужно решить, какой компьютер собирать игровой или рабочий. Поскольку в сегодня молодежь помешана на различных играх, то попробуем собрать оптимальный вариант игрового компьютера.
Выгода покупки PC самому
Что в компьютере самое главное? Конечно же, системный блок. Как правило, покупая его в магазине и интересуясь у продавца о ценах и конфигурации блока сложно узнать, поскольку ни кто в магазине не откроет вам такой важной информации. Она засекречена. Только разобрав блок дома, можно узнать, правильно ли в нем подобраны все составляющие и комплектующие.
Очень часто в магазине продавцы утверждают, что в системе заложено 4 гигабайта оперативной памяти и есть игровая видеокарта, но при этом не упоминают название фирм производителей. Все потому, что это им не выгодно, поскольку обычно в магазинах стараются продать системный блок, собранный из комплектующих неизвестных или малоизвестных фирм производителей. В результате, когда вы принесете его домой, подключите, подсоедините правильно все провода и введете компьютер в эксплуатацию, уже через пару месяцев почувствуете, что в его работе происходят сбои. А еще через небольшое время он вовсе может выйти из строя. Все это потому, что неизвестные производители не очень стараются с качеством комплектующих, они полают, что если их не видно, поскольку они спрятаны внутри блока, то сойдет и так, и как правило, результат такой халатности не заставляет себя долго ждать. Поэтому важное правило: все составляющие блока должны быть выпущены хорошо зарекомендовавшим себя производителем.
Также неоспоримым минусом покупки готовой сборки системного блока в магазине является то, что в дальнейшем вы можете даже не задумываться о том, чтобы внести какие-то изменения в его конфигурацию. Так, вы не сможете ни изменить его дизайн, ни добавить или убрать набор функций. В результате перед покупкой задумайтесь: покупать в магазине или начать собственную сборку.
Самостоятельный подбор комплектующих позволит выбрать их с учетом своих требований и пожеланий. Кроме всего помните, на цену готового системного блока сильно влияет программная часть ПК. Вы, наверное, заметили, что при покупке компьютера в магазине продавцы по собственному желанию кроме основной системы Виндовс устанавливают дополнительные, о существовании которых вы даже не догадывались и вряд ли будете их когда-то использовать. Но они на это не обращают внимания, ведь чем больше установленных программ, тем выше стоимость системы.
Кроме всего многие продавцы рассказывают покупателям, что устанавливают только лицензионные программы, поэтому и стоимость высока. Но верить всему, что они говорят не стоит. Ведь если вы знакомы с программным обеспечением, то наверняка знаете, что одна копия лицензионного обеспечения рассчитана только на одного пользователя. К тому же стоит она очень дорого. Поэтому возникает логический вопрос: смогут ли магазины купить, столько лицензионных программ, сколько у них в наличие имеется компьютерных систем. Конечно, нет. На самом деле они устанавливают такую программу на все компьютера, а покупателям рассказывают не правдивые истории.

Некоторые нюансы
Помните, самостоятельная сборка позволит вам собрать системный блок с комплектующих, которые действительно вам нужны и стоящие. Более того в дальнейшем вы сможете выполнить его модернизацию. Тем более что компьютерная индустрия в нынешнее время развивается быстрыми темпами, нужно только за ней успевать. Если сегодня вам кажется, что вы собрали современную и мощную технику, то через пару месяцев она может считаться устаревшей.
Также помните часто продавцы, чтобы ввести в заблуждение покупателя, но при этом хорошо заработать предлагают системные блоки с «подрезанными» версиями материнских плат. Они стоят дешевле, да и функциональность этих комплектующих, ограничена. В будущем выполнить модернизацию таких систем очень сложно.
Сборка блока своими руками подарит вам свободу действий. Вы сможете устанавливать разные комплектующие на собственное усмотрение.
Комплектующие полноценного компьютера
Мы вам поможем и расскажем, что нужно делать на каждом этапе сборки комплектующих.

В первую очередь нужно знать с чего состоит компьютер, а это:
- корпус;
- жесткий диск или SSD диск;
- монитор;
- клавиатура;
- мышка;
- материнская плата;
- процессор;
- оперативная память;
- блок питания;
- видеокарта.
Выбирая комплектующие, помните не нужно покупать слишком дорогие запчасти, но и очень экономные варианты вам не подойдут. Лучше сперва ознакомится с ценами, производителями, а уж только потом, выбрать золотую серединку. Достаточно особого внимания уделите процессору, чтобы в будущем иметь возможность добавлять оперативную память и видеокарте.
Как правильно соединить комплектующие
Когда вы определитесь с конфигурацией будущего компьютера, скупили необходимые для сборки комплектующие, можно начинать работу. Стоит сказать, что на самом деле такая работа не сложная только для тех людей, которые не раз сталкивались со сборкой ПК, отлично знают все комплектующие, некоторые особенности, нюансы и схемы сборки. Люди, которые с такой работой не сталкивался, придется немного попотеть, поскольку здесь в первую очередь требуется внимание и терпение. Поэтому если вы готовы начинать, предоставляем вам подробную инструкцию по сборке системного блока, которая поможет вам избежать ошибки и сделать все правильно.

Итак, сначала потребуется проверить наличие всех комплектующих и убедиться в их целостности. Вам потребуются:
- корпус и блок питания;
- материнская плата, заглушка, которая входит в комплект, для задней части блока;
- процессор;
- жесткий диск HDD или SSD;
- видеокарта;
- кабеля для подключения запчастей;
- система охлаждения;
- оперативная память;
- если нужно, то привод для оптических дисков.
Все запчасти разложите на коврике перед собой и еще раз перепроверьте их наличие, после чего можете приступать к установке блока питания.
Блок питания
Перед тем, как говорить об установке блока питания, давайте поговорим о его мощности. Известно, что компьютера используют в разных целях. Кому-то они нужны чисто для работы с графикой или офисными приложениями, кто-то будет работать на нем дома в интернете, другие желают наслаждаться качественной игрой. Зависимо от области использования подбирается корпус с блоком питания. Так для работы с графикой и качественной игры лучше подойдет блок питания, который обладает мощностью 500-600 Вт. Дело в том, что блок меньшей мощности не будет, совместим с мощной видеокартой, поскольку блок питание всегда должно быть совместимо с видеокартой. Приблизительная стоимость такого блока в пределах 50-60 долларов.
Для компьютера, который будет использоваться дома, работы в интернете или офисных приложений сойдет блок мощностью 350-400 Вт. Его стоимость, как правило, около 30-40 долларов.
Перед тем как начать установку блока, необходимо с корпуса снять боковую крышку. В некоторых моделях блок питания крепиться сверху, а в других снизу. Поэтому обратите на эту деталь внимание при его установке. Кроме всего от блока должно отходить множество проводов с соответствующими разъемами, чтобы подключать другое оборудование.

Поэтому нужно убедиться, если на блоке необходимые разъемы, чтобы потом не потребовалось докупать недостающие переходники. Блок крепится винтами с помощью крестовой отвертки. Итак, рассмотрев в каком месте в корпусе крепиться блок, устанавливаем его и прочно закрепляем винтами. Первый этап закончен.
Материнская плата
Итак, в корпусе мы уже установили блок питания, пришла очередь материнской платы. Сперва проверяем, не повреждена ли эта деталь, если все в порядке, можно приступать к ее установке.
В первую очередь придется поставить заглушку, которая поставляется в комплекте с материнской платой. Стоит сказать, что она имеет специальные отверстия, с помощью которых прикрепляется к корпусу. Кроме всего очень часто в комплекте с материнской платой идут специальные запчасти в виде опор, которые предназначены для размещения на них материнской платы. Если они есть, тогда сперва устанавливаем их, а потом основную деталь. Ведь опоры поставляются для того чтобы материнская плата прочно и надежно располагалась на своем месте. Кроме всего иногда могут отличаться способы крепления платы, это зависит от самой конструкции корпуса.
Итак, если корпус универсален, не имеет специальных выкрутасов, материнская плата крепится следующим образом:

Здесь ошибиться очень трудно, поскольку подходящий разъем только один.
Центральный процессор
Шаг третий – установка центрального процессора. Устанавливая процессор, вы должны помнить, что материнская плата оснащена разъемом под него, который носит название сокет. Характеристики процессора и материнской платы должны быть аналогичными, сокеты совпадать.
Процессор устанавливается на специальное место, которое очень заметно. Оно представлено в виде прямоугольного разъема с зажимом, имеет размеры не больше коробка.

Нажимаем на небольшой рычаг, отводим его в сторону, потом насколько возможно открываем крышку и начинаем устанавливать процессор. Вот здесь наступает самый важный момент, который требует огромного внимания. Установить процессор нужно правильно. Как это сделать?
На процессоре находится метка, имеющая форму треугольника, такая же метка есть на месте, к которому он должен крепиться. Во время установки нужно с точностью до миллиметра совместить эти две отметки. Установку нужно выполнять следующим образом: берем процессор за ребра и мягко укладываем его на месторасположения, посадка должна быть легкой и мягкой, без усилий и нажиманий. Кроме всего ни в коем случае не прикасайтесь к контактам, чтобы не повредить его. Когда процессор установлен, аккуратно фиксируем его с помощью зажима, возвращая его на прежнее место. В конце подключаем кабель питания в разъем, который расположен вблизи.

Система охлаждения
Видов систем охлаждения существует очень много, рассмотрим установку штатного кулера на защелках. Сперва потребуется подготовить кулер, с помощью защелки открыть его и снять защитную пленку. Если на грани нет термопасты, то обязательно нанесите ее, чтобы улучшить процесс теплопроводности между радиатором вентилятора и процессора. Наносится она тонким и ровным слоем.
Далее устанавливаем кулер на процессор, при этом не имеет значение, какой стороной будет выполняться монтаж. Правда, установка должна выполняться таким образом, чтобы провод питания можно было соединить с разъемом на системной плате.
Поскольку кулер имеет четыре защелки, то все они при его установке должны совпадать с разъемами материнской платы.

Кулер ставим на плату, совмещая разъемы, защелкиваем защелки по две одновременно, по диагонали. Правильная фиксация выполнена в том случае если вы услышали щелчки и вентилятор не шатается и не двигается. Если вы чувствуете даже легкие его движения, то выполните фиксацию заново. Далее выполняем подключение питания к вентилятору, с помощью кабеля, на котором есть коннектор, его нужно установить в разъем на материнской плате, который находиться вблизи от процессора.
Жесткий диск
Установка жесткого диска выполняется в передней части корпуса. Если жесткий диск один, то лучше установить его в нижнем отсеке. Для крепления винчестера снимаем вторую боковую крышку с блока.

Диск ставим в отсек, закрепляем винтами. Крепление должно быть выполнено прочно и надежно. Далее подключаем к винчестеру кабеля питания и передачи данных. Рассмотрим подключение через интерфейс SATA – кабеля плоского типа, широкий, предназначен для питания, а узкий в свою очередь для передачи информации. Выполняем подключение кабеля питания к HDD, таким же образом подключаем кабель передачи информации. В этом случае проблем не должно возникнуть, поскольку система подключения очень проста.
Привод оптических дисков
Для установки оптических приводов удаляем заглушки на наружной части корпуса, потом устройство устанавливаем в специальный отсек и надежно крепим с помощью крепежных элементов.

Оперативная память
Установить оперативную память не составит труда. На разъемах расположены фиксаторы, которые перед установкой оперативки потребуется отогнуть в сторону. Потом планку оперативной памяти ставим в разъем, слегка надавливаем. Фиксаторы возвращаются на прежнее место. Все! Мы установили оперативную память. Важная деталь. Помните, на планке оперативной памяти, находится небольшой разъем, он расположен не посредине, а немножко смещен в сторону. Поэтому если память не попала на свое место, тогда нужно попробовать ее развернуть и установить противоположной стороной.

Видеокарта
Для установки видеокарты потребуется снять одну металлическую заглушку, которая находится на системном блоке сзади. Далее повторяем аналогичные действия, что с установкой оперативной памяти, дополнительно закрепив видеокарту к корпусу с помощью винта.

Провода
Самый сложный этап сборки из всех выше описанных – это именно подключение проводов. Работа намного упрощается, если все провода производитель предусмотрительно подписал, таким образом, понятно, что к чему нужно подключать, ошибиться практически невозможно. Поэтому рекомендуем при покупке проводов обращать внимание на надписи на них, так будет, намного легче закончить последний этап сборки.
Проверяем работоспособность компьютера собственного производства. Если все сделано правильно, тогда нажав кнопку на корпусе блока, вы услышите однократный писк. Ура мы это сделали! Далее устанавливаем операционную систему, и можно с радостью побаловать наслаждаться мощными и современными компьютерными играми.
Приветствую всех читателей моего блога! Сегодняшняя публикация посвящена теме, которая интересует многих активных пользователей ПК: «Как собрать компьютер самому и с нуля?» Поэтому я постараюсь помочь вам в выборе деталей для стационарного компьютера, актуального для 2016—2017 годов.
Мы рассмотрим с вами комплектующие для системного блока, разберем, как их устанавливать, и обсудим, что из комплектующих будет лучшим выбором. Также я расскажу вам, как подобрать хороший монитор. А для предоставления более подробной информации в качестве примеров я привел несколько сборок, подходящих под разные ценовые диапазоны. Приступим!
Комплектующие системного блока
Как вы сами понимаете, самое важное в стационарном компьютере – это системный блок. Подобрать все необходимые составляющие в кучу, проверить их совместимость и после своими руками сделать из этого конфетку намного сложнее, да и по времени дольше. Поэтому начнем с него.
Итак, в состав системного блока обычно входят: система охлаждения (кулер), жесткий диск, блок питания и материнская плата, на которую крепятся процессор, видеокарта, аудиокарта и оперативная память. Разберем все по деталям.
По сути является каркасом для остальных комплектующих. Перед ее покупкой, да и вообще перед началом выбора компонентов на ПК , вам стоит определиться, а для какой первоочередной цели будет собираться компьютер: для обучения или офисной работы, для игр, а может быть для развертки тяжелых проектов?
В зависимости от этого круг поиска подходящих запчастей для будущей машины значительно сузится.
Итак, например, для поддержки графики на максимальном уровне в различных тяжеловесных современных играх или в других ситуациях, где требуется высококачественное отображение кадров, вам понадобится две видеокарты. А значит материнку стоит выбирать с двумя слотами под них.
Ну а если вы в последствии эксплуатации планируете пополнять свою машину новыми прибамбасами, то в таком случае выбирайте плату с бОльшим количеством разъемов. Это относится и к сборке игровых компьютеров. Обычно такие материнские платы имеют формат ATX.
Обязательно проверяйте совместимость процессора с материнкой. Их разъемы должны совпадать.
При выборе производителя оборудования в первую очередь обратите внимание на продукцию брендов Asus и Gigabyte. Они хорошо зарекомендовали себя на рынке.

Мощность процессора напрямую влияет на скорость работы персонального компьютера. Самые мощные процессоры имеют тактовую частоту более 4 Ггц и объем кэш-памяти 8Мб и более. Однако они достаточно дорогие.
Если вы ищите данную деталь подешевле, да и такая мощность вам ни к чему, то ваши требования вполне удовлетворят стандартные процессоры с тактовой частотой около 2 Ггц – 3 Ггц.
Сегодня на рынке лидерами среди производителей процессоров являются компании Intel и AMD. Многие отдают предпочтение первой компании, так как их оборудование несколько мощнее. Но зато аналогичные комплектующие AMD немного дешевле.

Или же оперативное запоминающее устройство (ОЗУ) необходимо для хранения временных данных и выполняемого машинного кода, которые в свою очередь обрабатываются процессором.
Существуют такие типы оперативки, как DDR2, DDR3 и DDR4. Первый вид на грани вымирания, а вот лидером по праву считается молодой DDR4. Он поступил в массовое производство в 2014 году и резко вырвался вперед по своим характеристикам, значительно увеличив скорость передачи и при этом уменьшив энергопотребление машины.
Для офисных компьютеров подойдет объем памяти в 2 Гб, для обычного домашнего пользования желательно поставить побольше. Оптимальным объемом будет 4-8 Гб. Однако при желании выжать максимум из компьютера можно увеличить размер оперативки до 16 Гб и более.

Если вы хотите хранить персональную информацию на ПК, то вам понадобится SSD (твердотельный накопитель) или HDD (винчестер) с большим запасом памяти. Они как раз отвечают за долгосрочное хранение данных.
Для домашнего пользования отлично подойдут жесткие диски со скоростью вращения около 7200 оборотов в минуту и с объемом памяти в диапазоне 500 Мб – 1 Тб. Наиболее известные марки: Toshiba, Fujitsu и Western Digital.
Что касается SSD, то данный вид накопителя обойдется значительно дороже и подойдет больше корпоративным машинам. Лидерами среди производителей считаются: Intel, Samsung и Micron. Однако есть и другие неплохие компании. Их список достаточно велик.))

Главная характеристика блока питания – это его суммарная мощность по всем выходам (шинам). Она обязательно должна быть больше суммарной мощности, которая потребляется всеми составляющими системного блока, на 40-50%. Это позволит в будущем сэкономить деньги при модернизации ПК, а также уменьшит вероятность поломки БП.
Большинству машин подходит блок питания на 350 Вт, игровым – на 500-700 Вт.
Думаю тут у вас возникнет вопрос: «А можно ли точно узнать какой показатель потребуется для моей сборки?». Да можно. Для этого существуют специальные онлайн-калькуляторы. К тому же вы всегда можете проконсультироваться со специалистами в магазинах техники перед тем, как покупать БП.
Я советую вам присмотреться к продукции фирм STM, FSP и Cooler Master. Также хочу подчеркнуть, что хорошие БП стоят не меньше 40$-50$.
Собираем детали в единую картину
Теперь вы знакомы с основными составляющими системного блока, однако пока еще не знаете в каком порядке и где их подключать. Давайте разберемся в этом.
- Для начала вам понадобится корпус. Подбирайте его так, чтобы он хорошо циркулировал воздух (был открытым или, что лучше, имел хорошую систему охлаждения). Иногда в корпусах уже встроены блоки питания;
- Для начала вставляем контроллер ввода/вывода в заднюю панель корпуса;
- После обычно устанавливается дисковод в переднюю панель;
- Если БП вы купили отдельно, то сейчас самое время его подключить. Он закрепляется шурупами в задней верхней части корпуса;
- Чтобы установить процессор, нужно открыть сокет на материнской плате с помощью рычага. Он будет в форме треугольника. Поднесите процессор правильной стороной к разъему, чтобы форма треугольников совпадала, и соедините последние слегка надавив. После закрепите процессор, нажав на рычаг;
- На этом шаге идет подключение кулера/радиатора. Следуйте приложенным инструкциям;
- Оперативная память устанавливается очень просто. Вам достаточно найти слоты подходящие под контакты оперативки на плате (внешне они выделяются от остальных) и после сопоставления подключить первую легким нажатием;
- Теперь внедряем саму материнскую плату в системный блок. Для этого сопоставьте отверстия для шурупов на корпусе и материнке, и закрепите все шурупами;
- На этом этапе вы должны подключить кабеля других комплектующих к системной плате. Здесь способы подключения различаются, так что лучше обратитесь за помощью к инструкции.
10.Устанавливаем видеокарту(ы);
11.И напоследок следует соединить материнку и БП.

Вот теперь вы умеете собирать системный блок самостоятельно.)
Примеры готовых сборок
В этой главе я постарался ответить вам на вопрос: «Можете привести примеры сборок и сказать сколько они примерно будут стоить?».
Около 30000 руб
Около 55000 руб
Около 75000 руб
Дороже 100000 руб
| Intel Z170 Express | |
| Intel Core i7-6700K, 4 ядра, 4,0 (4,2) ГГц, 8 МБ L3 | |
| 2x 16 ГБ DDR4-2400. | |
| Накопитель | 2x SSD, 480-512 ГБ + HDD, 2 ТБ, 7200 об/мин |
| Видеокарта | NVIDIA GeForce GTX 1080, 1607 (1733) МГц, 8 ГБ GDDR5X |
| Thermaltake Нева 750 Вт | |
| Процессорный кулер |
Эта инструкция может помочь Вам в самостоятельной сборке системного блока ПК.
Конечно, это всего лишь общие принципы сборки компьютера, а более точную информацию в каждом конкретном случае всегда можно найти в руководстве к материнской плате, которое прилагается к каждой из них.
Вы спросите, «Почему именно системной?».
Все очень просто, именно материнская плата (системная) является своеобразным скелетом, на который навешиваются все другие комплектующие компьютера: процессор, ОЗУ, видеокарта, подключается жесткий диск, блок питания и т.д.
Выбираем рабочее место
Рабочим местом для сборки компьютера может послужить обычный стол. Очистите его поверхность от посторонних предметов и установите недалеко от водопроводной трубы или, хотя бы, центрального отопления.
Вам понадобиться набор компонентов (комплектующих) системного блока вашего будущего ПК, который соответствует его основному назначению (домашний, мультимедийный, обработка графики, игровой и т.п.).
Какой будет ваш компьютер вы должны определиться заранее и соответственно сконфигурировать его в соответствии с вашими требованиями.
Компоненты должны быть совместимы между собой, а конфигурация – сбалансирована и оптимизирована.
В основную комплектацию ПК входит:
- Процессор;
- Кулер;
- Планки ОЗУ (одна, две и более);
- Видеокарта (если она не интегрирована в системную плату);
- Жесткий диск;
- Звуковая и сетевая карты (если они не интегрированы в системную плату);
- Бок питания, если он не входит в комплект корпуса компьютера и приобретался отдельно.
К примеру, на рабочем месте может быть такая картина.
Подготовьте набор инструментов
Крестовая отвертка главный инструмент, который нужен во время всего процесса самостоятельной сборки ПК. Желательно, что она была намагниченная.

Пассатижи могут пригодиться для извлечения различных заглушек из корпуса.
Также может понадобится пинцет для работы с мелкими болтиками и установки переключателей.
Разложите комплектующие и инструменты на чистой не проводящей ток поверхности вблизи монтажного стола.
В новых корпусах все крепления, сетевой шнур, ножки и заглушки находятся внутри корпуса. Ставим корпус на монтажный стол и откручиваем 4 крепежные винта на боковой или тыльной его стенке.

После этого необходимо открыть обе боковые стенки вашего корпуса, для этого, как правило, их необходимо немного сдвинуть их назад, после чего боковые стенки свободно отделяются от корпуса.
Теперь корпус компьютера необходимо положить на правый бок, если смотреть от передней панели.
Вид сверху.

Меры электробезопасности и защиты комплектующих
Возьмите достаточно длинный гибкий медный провод, зачистите его конец и присоедините винтом к любой точке корпуса.
Тщательно очистите от краски и ржавчины небольшой участок водопроводной (тепловой) трубы и обхватите ее хомутом из листового металла, лучше цветного.
Присоедините к хомуту другой конец провода. Заземлив таким образом корпус, вы выполните основное требование безопасности этих монтажных работ – защитите микроэлектронику от повреждения статическим электричеством, которое может накопиться на вашем теле.

Для снятия статического заряда теперь достаточно прикоснуться рукой к заземленному корпусу.
Но и при этом следует усвоить и выполнять жесткие правила: не прикасаться к корпусам микросхем и разъемным контактам печатных плат, брать платы только за ребра, при установке в слоты не прикладывать больших усилий.
Руки монтажника должны быть чистыми и сухими. При монтаже системного блока опасности поражения электрическим током не существует.
Но на будущее следует твердо усвоить правило эксплуатации и ремонта: прежде чем открыть системный блок, выключите его питание, извлеките вилку из розетки.
Любые работы разрешается выполнять только в обесточенном блоке. Честно говоря, это правило скорее для защиты нежной микроэлектроники от «кривых рук», чем наоборот.
Системная плата
Системная плата – основа системного блока. Познакомьтесь с ней в общих чертах. Изучите основные разъемы и соответствующие им модули.
Разъем процессора (сокет) – этот разъем используется для установки процессора.
Сокет процессора и гнезда под него на материнской плате должны совпадать. К примеру, сокет 775 .
На системной плате он выглядит так.

На процессоре.

Рядом есть разъем питания вентилятора. Разъем DIMM используется для установки модулей памяти. Лучше, когда их 4.

24-контактный шлейф для подачи питания обеспечивает подключение блока питания стандарта АТХ .
Он самый правый (8) на фото ниже. Также на фото представлены все шлейфы, идущие от блока питания.

Уже устаревший разъем устройств АТА позволяет подключить АТА-устройства стандарта DMA типа 33/66/100, а SATA – современные жесткие диски.
PCI-E – предназначен для подключения видеокарт с соответствующим интерфейсом.
Как правило это разъем PCI-Eх16.

Разъем PCI позволяет добавлять платы расширения. Смотрите фото выше.
Процесс сборки компьютера
Теперь можно начать монтаж. И начинается он с установки в сокет системной платы главного устройства – процессора.
На данном этапе вам нужна системная плата, процессор и .
Процессор имеет метку на углу, которая должна совпасть с меткой на сокете.
Для установки процессора следует “открыть” контактную пластину, для этого необходимо поднять вверх (до упора) рычаг, расположенный на контактной пластине, при этом ее верхняя часть немного сдвинется, освободив контактные отверстия.

Процессор должен опустится в гнездо без особых усилий.

После установки контактную пластину следует закрыть, опустив рычаг до щелчка.

Затем можно закрепить радиатор с кулером и подключить его к соответствующим контактам.


Обратите внимание: поверхность контакта вентилятора с процессором перед установкой вентилятора необходимо промазывать специальной термопроводящей пастой (как правило идет в комплекте с вентилятором).

Но можно и приобрести отдельно на радиорынке, к примеру, КПТ – 8.

Установка других устройств
Установка модулей памяти и видеокарты, монтаж системной платы.
Оперативная память также имеет углубление чуть в стороне от середины планки, которое должно совпасть с соответствующей заглушкой в разъеме.

Для монтажа оперативной памяти ее слот нужно “открыть”, отведя в стороны защелки.
Эти защелки слота после установки модуля должны вернутся в исходное положение.

Целесообразно смонтировать однотипные пары модулей памяти в слоты одного цвета, чтобы реализовать т.н. двухканальный режим работы и получить 10-15 % прироста быстродействия.

Если Вы собираете ПК с отдельной видеокартой, то теперь самое время вставить ее в слот расширения PCI-E .

Перед установкой следует удалить заглушку в тыльной стенке вашего корпуса чуть ниже слота, так чтобы в задней стенке образовалось отверстие для выхода наружу разъемов видеокарты.
Аккуратно совместите контакты карты со слотом, отведите слегка в сторону фиксатор слота и с небольшим усилием вставьте карту, а затем отпустите фиксатор.

Если Ваша карта большой мощности, питание ее осуществляется не через слот, а дополнительным силовым кабелем. Не забудьте подключить его к разъему на системной плате.

Теперь системная плата может быть установлена в корпус. Современные корпуса имеют, как правило, встроенные специальные крепления для системной платы.
Совместите отверстия крепления Вашей системной платы с соответствующими местам крепления корпуса.
Если под частью отверстий для крепления материнской платы нет соответствующих мест крепления на корпусе, то есть, системная плата как бы “висит в воздухе”, в такие отверстия необходимо вставить специальные пластиковые упоры.
После этого прикрепите ее винтами к соответствующим местам крепления корпуса.

Теперь можно подключить шлейф питания, идущий от блока питания, его разъем также уникален, так что перепутать полярность питания Вам не удастся.

Подключение внешних накопителей
Магнитные диски сохраняют всю информацию ПК и операционную систему, которая загружается с диска при запуске. Берегите диски от механических повреждений, ударов, сотрясений.
Перенося системный блок на большие расстояния жесткий диск лучше снять и переносить его отдельно.
Существуют два стандарта подключения внешних накопителей, то есть магнитных и оптических дисководов – старый интерфейс АТА или РАТА и новый – .
Новый отличается от старого удобством и быстродействием. Но устройства РАТА еще встречаются, поэтому рассмотрим оба интерфейса.
Для подключения Вам понадобиться специальный шлейф данных.
К диску его нужно подключать стороной, которая имеет надпись “MASTER “. Коннектор с надписью “SYSTEM ” подключают к системной плате.
Очень часто на шлейф надписей нет. Тогда следует запомнить, что коннектор “MASTER ” соответствует тому концу шлейфа, у которого есть 3-й промежуточный коннектор “SLAVE “, предназначенный для подключения ведомого (вспомогательного) диска или оптического дисковода.

Таким образом, одним шлейфом можно подключить два АТА – устройства.
На всех дисководах РАТА есть переключатели (джамперы), которые следует установить в соответствии с режимом “MASTER” или “SLAVE”.

После подключения шлейфа к дисководу установите его в посадочное место в передней части корпуса и закрепите винтами. Затем подключите к дискам питание 4-х контактным разъёмом, идущий от блока питания.


Интерфейс SATA проще и удобнее, нет никаких джамперов, а тонкий кабель не стесняет вентиляцию корпуса.
На системной плате разъемы SATA помещены обычно внизу справа.

Шлейф питания тоже отличается.

Таким же образом подключаются и оптические приводы. Обычно устанавливают привод DVD-RW.
Старый интерфейс подключения.

Новый интерфейс подключения SATA .

После подключения шлейфа данных, DVD-привод устанавливаем в корпус и закрепляем четырьмя винтами. Подключаем кабель питания.
Затем нужно подключить шлейфы кнопки включения питания, кнопки “жесткой” перезагрузки и различные индикаторы работы ПК.
Их подключение подробно описано в инструкции к материнской плате.

Проверьте, что все платы и диски установлены без перекосов. Наденьте крышку корпуса (правую от передней панели) и закрепите ее винтами.
Наденьте левую крышку и закрепите ее винтами.
На этом этап сборки системного блока ПК завершен.
Остальные компоненты и устройств (периферийные устройства) подключаются к системному блоку через соответствующие разъемы, расположенные на тыльной стенке блока, к примеру, .

Также для улучшения системы охлаждения в системный блок могут быть установлены дополнительные вентиляторы.

Мы рассмотрели основные этапы самостоятельно сборки компьютера.
Приблизительно у вас должно получиться вот так.

Как правило, если комплектующие подобраны правильно никаких проблем возникнуть не должно и процесс сборки максимум займет от 30 до 60 мину.
Ну а в дальнейшем вам понадобиться , или какую-либо другую.
Но это уже отдельная история. Переходите по ссылке выше. Удачи.
Буду благодарен, если поделитесь этой статьей в социальных сетях:Ноутбук и iMac проиграли войну настольным ПК. Дочитаешь и побежишь в магазин за системником.
Появление каждого нового типа портативных ПК рушит рынок настольных блоков. А зря.
Настольный системный блок живет с помощью апгрейдов годами: материнскую плату и процессор редко нужно менять чаще, чем раз в 4 года; остальное иногда живет по 10 лет.
Не обязательно держать огромный Full Tower (корпус выше 50 сантиметров) под рабочим столом. Мощная инженерная система уместится и в корпус габаритов Mac Mini и может спрятаться в любом месте дома (даже за телевизором).
Бери настольный ПК, не будь как все.
Правила выбора и сборки. 1. Материнская плата, процессор и память

Всегда бери материнскую плату с большим числом периферийных портов. Будет здорово, если она сможет работать с новым поколением процессоров.
Для памяти и накопителей есть свои лайфхаки. Всегда проверяй:
- заработает ли память на текущей сборке;
- можно ли серьезно повысить производительность более быстрой памятью;
- всегда проще докупить, чем продать, поэтому покупай одну маленькую, быструю планку;
- начинай с жесткого диска для файлопомойки, SSD здорово увеличивает производительность, но его можно поставить в любую минуту;
- SSD бери маленький, но быстрый; только под систему и основные программы.
Правила выбора и сборки. 2. Блок, охлаждение и периферия
На блоке питания нельзя экономить. Он обязательно должен обеспечивать выходную мощность на 20-30% больше, чем потребляет компьютер при пиковой нагрузке.
Лучше сменить блок при покупке нового железа, чем поменять весь системник из-за постоянных скачков напряжения. И не бери блок в составе корпуса. Это всегда плохо заканчивается.
Проще всего сэкономить на охлаждении. Потерпи с разгоном и сэкономь на старте. Вместо модных турбин и водяного охлаждения используй 120-миллиметровые кулеры, установленные на одном уровне. Или не заморачивайся вообще.
Главное, чтобы температуры не прыгали: стабильно горячий системник (например, при постоянных 70 градусах) работает дольше, чем тот, в котором есть перепады с холодного на тепло (даже если это с 25 до кратковременных 50).
Из чего сегодня собрать компьютер?
В качестве наиболее привлекательных вариантов универсального системника стоит рассматривать следующие системы:
Бедному студенту

Что улучшить: установить более производительный процессор i3-7350K и материнскую плату на чипсете Z170/Z270 Express; установить процессор AMD Ryzen 3 и соответствующую материнскую плату; установить SSD 120 ГБ (SATA 6 Гбит/с) для системы.
Как сэкономить: отказаться от дискретной видеокарты в сборке с Intel, встроенное видеоядро вытянет все рабочие задачи и даст немного поиграть на минимальных настройках.
Я бы выбрал систему на базе Intel. Она лучше масштабируется, позволяет использовать мощные процессоры и приличное количество памяти. Сборка на AMD производительнее в видеорендеринге и многопоточных вычислениях. Но отсутствие большого числа таких приложений чуть не погубило компанию, так что это не повод выбирать себе устаревший и дешевый FX.
Установка в сборку на Intel процессора i3 не сильно увеличит производительность: выбранный Pentium поддерживает Hiper Threading и работает не хуже.
Но линейка Intel Core поддерживает ряд дополнительных инструкций, которые сильно увеличивают скорость работы с видео и некоторыми рабочими вычислениями. Учти при выборе.
Начинающему геймеру

Что улучшить: установить процессор с разблокированным множителем и материнскую плату на чипсете Z170/Z270 Express; заменить видеокарту на GTX 1070.
Как сэкономить: установить GTX 1030, 1050Ti или GTX 1060 3 ГБ; отказаться от второго магнитного накопителя.
Здесь та же история, что и с предыдущей сборкой. Предпочтительнее проверенный i5, чем новый Rizen. Но на вкус и цвет все фломастеры разные, поэтому можно выбрать и дешевый вариант AMD.
Rizen обладает отличным разгонным потенциалом. Небольшая доплата на материнскую плату и смена процессора на вариант с разблокированным множителем серьезно улучшит результаты. Но младшие из них не слишком хорошо работают с памятью, что часто нивелирует всю производительность.
С другой стороны, текущие i5 из семейств Skylake/Kaby Lake не дают тех преимуществ, которыми обладали дорогие и мощные i5 Haswell, едва уступавшие топовым i7.Отсутствие Hiper Threadign заставляет описать еще одну конфигурацию.
“…Поработать, поиграть и надолго”

Что улучшить: установить процессор, материнскую плату из следующего варианта; заменить видеокарту на GTX 1080; использовать накопитель PCI-Express.
Как сэкономить: использовать накопители меньшего объема; заменить видеокарту на GTX 1060 6 Гбайт.
Эти конфигурации опираются на серьезные, почти флагманские решения. Важный момент: системник на базе процессора AMD подразумевает разгон (о чем говорит чипсет материнской платы). Решение на Intel этого не предусматривает и, что куда хуже, придирчиво относится к качеству питания.
Эта сборка позволит запустить практически любую игру в 2К на максимальных настройках графики, и отлично проявит себя в 4К. К сожалению, линейка видеокарт Radeon для этого применения совершенно бесполезна.
Впрочем, для Full HD можно остановиться на 6-гигабайтной GTX 1060.Разница в производительности между двумя линейками Nvidia всего 15-20%. Вряд ли это того стоит.
Богу, кесарю и для 3D-моделирования

Что улучшить: использовать водяное охлаждение; использовать вторую видеокарту.
Как сэкономить: заменить видеокарту в соответствии с требованиями; использовать накопители меньшего объема.
Сборки-рекордсмены по производительности на данный момент. Переход на платформы для энтузиастов на базе серверных решений практически не даст прироста в реальном использовании. Так что до выхода Intel Core i9 и флагманских Rizen именно этот набор комплектующих станет потолком.
Производительности хватит для любой задачи. Стоит отметить, что при покупке платы нужно задуматься, будет ли в дальнейшем использоваться второй видеоускоритель и проверить, поддерживает ли выбранная “материнка” SLI. Про Crossfire и карты Radeon стоит забыть.
Почему не замена в дальнейшем? GTX 1080 Ti сегодня самая мощная видеокарта. За пару лет это не изменится. Приобретение хваленого Titan неоправданная роскошь, приносящая совсем немного мощности.
У меня достаточно денег на все, но я не могу определиться

Правильным выбором без оглядки на бюджет сегодня может стать материнская плата на флагманском чипсете (AMD X370/Intel Z270 Express) и среднеценовой процессор (AMD Ryzen 5 1600X/Intel Core i5-7400K) с 1 планкой памяти на 8-16 Гбайт. С SSD и GTX 1060 6 Гбайт хватит на все на несколько лет вперед. Не понравится - всегда можно будет улучшить.
Стоит ли менять свой системный блок сегодня? Если текущий основан на i5-2500(K), i7-2600(K), i5-3550(K), i7-3770(K) или аналогичных процессорах с 4/8 физическими/виртуальными потоками, модернизация может подождать. Все, что требуется - новая (дефицитная) видеокарта: GTX 1060 или старше. И память увеличить.
(5.00 из 5, оценили: 1 ) 
Проработав 3 года и 5 месяцев в крупной компании, занимающейся сборкой компьютерной техники, я решился на ответственный шаг – увольнение. За это время я научился собирать всевозможные виды компьютеров, ноутбуков, мониторов, моноблоков и неттопов. Я узнал всё, что было возможно, и дальнейшая работа уже не приносила того самого первоначального интереса.
Принцип правильной и быстрой сборки на заводе – соблюдать порядок. Технологический процесс подразумевает производственный конвейер. Например, ежедневная норма (абстрактная) работника завода – 30 готовых системных блоков (ГСБ). Сборщик может выполнить ее только при соблюдении технологии. Вот про нее я и расскажу пошагово в этом руководстве.
Уточняю, что это именно мануал по сборке. Мы не будем здесь подбирать комплектуху под ваш бюджет!
Основные инструменты для работы:
- отвертка крестовая;
- лопатка или карточка для нанесения термопасты;
- стяжки для связывания проводов;
- кусачки;
- пассатижи (в случае, если нет другого инструмента для закручивания стоек материнской платы).
В моём случае набор инструментов немного отличается. Я использую с длинной магнитной битой, кусачки, стяжки на 200 мм (для мелких проводов использую 100-150 мм), насадку с головкой 5 мм для вкручивания стоек материнской платы.
Вы купили кучу комплектующих и принесли их домой. С чего начать? Конечно, с распаковки. Извлекаем аккуратно из коробок материнскую плату, процессор, оперативную память и кулер ЦПУ и начинаем комплектовать (нам нужно все это объединить). Рекомендую использовать антистатический браслет, чтобы не пришлось покупать новую запчасть вместо сгоревшей.

Здесь я хочу сделать отступление. В данном случае рассматривается вариант простого корпуса, в котором провода не нужно тянуть хитрым способом по специальным каналам через различные технологические отверстия.
Грамотно укладывать и связывать провода – это целая наука. У меня ушло немало времени, чтобы научиться этому. Если эта статья наберет десять комментариев – я сделаю запись видео на тему правильной и красивой укладки проводов внутри ПК. А пока будем считать, что мы ничего не связываем – главное, чтобы они не попали в движущиеся лопасти вентиляторов.
Заключительный этап сборки
Осталось совсем немного и новый системник будет собран.
- Подключаем провода SATA ко всем накопителям и DVD-приводу. Жёсткий диск подключается к слоту 0 (или 1, если нулевого нет). Привод — к слоту 2.
- Если мы собираем игровой компьютер и ваш блок питания довольно мощный для подключения видеокарты – устанавливаем ее в разъем материнской платы, предварительно открыв на нём защёлкивающий механизм. Здесь опять нужно смотреть, чтобы ничего не попало в лопасти вентиляторов, иначе есть вероятность их заклинивания. При закрытом корпусе легко пропустить этот момент.
- Подключаем питание видеокарты, если есть соответствующий разъем. Они бывают 6-pin и 8-pin. При необходимости воспользуйтесь переходником.
Осмотрев ещё раз то, что получилось на предмет возможных косяков, можно запускать систему. Не закрывая крышки корпуса, производим включение компьютера в сеть для проверки работоспособности. При нажатии кнопки Power должен загореться индикатор питания и HDD, завертеться все вентиляторы (ЦПУ, GPU, корпусные), и на подключенном мониторе появится изображение загрузки BIOS.
Диагностика возможных проблем
Если индикаторы не загорелись – нужно проверить подключение проводов передней панели. Если нет изображения на мониторе – скорее всего плохо воткнута оперативка. При постоянной перезагрузке нужно убедиться в том, что доп. питание процессора имеет хороший контакт с матерью (вы его вообще подключили?). Полное отсутствие признаков жизни системного блока может означать проблему с блоком питания, или всё же неправильно подключены провода передней панели.
Я описал алгоритм действий, который мы использовали на производстве. Думаю, что эта краткая инструкция поможет новичкам освоить несложный процесс и научиться правильно собирать персональный компьютер самостоятельно.
Instagram