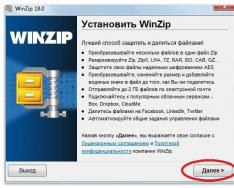Начиная с Windows 7 появилась возможность запускать виртуальную точку доступа. Можно назвать эту функцию "Виртуальный маршрутизатор", так как она позволяет раздавать интернет по Wi-Fi без маршрутизатора (отдельного устройства) . То есть Windows использует Wi-Fi адаптер не только для подключения к беспроводным сетями, но и для раздачи Wi-Fi на другие устройства. Запустить точку доступа можно специальными командами, через командную строку. В Windows 8 и Windows 10 эта функция так же работает, но там появился еще "Мобильный хот-спот" (только в десятке) . Где не нужно вводить команды и т. д., необходимо просто указать имя сети, пароль и все готово.
Несмотря на то, что раздачу Wi-Fi можно настроить стандартными средствами Windows, многие почему-то используют сторонние программы. Которые, как правило, являются всего лишь оболочкой. Virtual Router Plus – одна из таких программ. Очень простая и бесплатная программа, которую можно без проблем скачать в интернете. Я так понимаю, что разработчики (Runxia Electronics) забросили Virtual Router Plus и не обновляют ее. Сайт программы почему-то не работает. А в интернете можно найти много разных версий этой программы. Есть Virtual Router Plus на русском языке. Но перевод там не очень. В принципе, он и не нужен. Там всего два поля, одно выпадающее меню и одна кнопка. Есть еще одна бесплатная и очень похожая программа Virtual Router Manager (Виртуальный маршрутизатор) от другого разработчика (Chris Pietschmann) . Можете скачать Virtual Router Manager и использовать ее. Но она похоже так же не обновляется.
В этой статье я покажу, как скачать Virtual Router Plus (дам ссылку на версию, которую буду использовать сам) , установить ее, запустить виртуальную точку доступа и управлять раздачей Wi-Fi. Но перед этим я рекомендую вам попробовать настроить точку доступа в Windows стандартными средствами. Вот подробные инструкции:
Больше статей по этой теме вы можете найти в этом разделе:
Когда не удается запустить раздачу Wi-Fi с помощью командной строки, или через "Мобильный хот-спот", то и программа Virtual Router вряд ли будет работать. Так как там проблемы с самим адаптером, драйверами, настройками и т. д. А программа использует стандартную функцию, которая встроенная в Windows.
Я все таки советую вам не использовать сторонние программы, а попытаться настроить все по инструкциям, ссылки на которые оставил выше.
Скачиваем Virtual Router Plus и устанавливаем на компьютер
Будьте осторожны , так как вместе с программой можно скачать вирус, или какое-то вредоносное ПО. Вы все делаете на свой страх и риск.
Скачать Virtual Router Plus можно на одном из сайтов в интернете. Я использовал (ссылка на загрузку) версию. Проверил антивирусом, вроде все чисто. В процессе установки и настройки проблем не заметил, антивирус не ругался.
Загружаем архив, открываем его и запускаем файл virtualrouterplussetup.exe . Выполняем установку (там все просто) и запускаем программу ярлыком на рабочем столе. Если вы не уберете галочку в последнем окне мастера установки, то она запустится автоматически.
Процесс установки очень простой. Переходим к настройке.
Настройка Virtual Router Plus на раздачу Wi-Fi
Программа очень простая. Нужно указать только имя Wi-Fi сети, которую будет раздавать наш ноутбук, или ПК, задать пароль, и из списка выбрать подключение к интернету, к которому будет открыт общий доступ к интернету.
- Имя сети (SSID) – здесь напишите любое имя английскими буквами. Можно использовать цифры. Можете оставить имя по умолчанию.
- Пароль – этот пароль нужно будет ввести на устройствах для подключения к Wi-Fi сети, которую вы будете раздавать через Virtual Router Plus. Минимум 8 символов. Рекомендую использовать только английские буквы и цифры.
- Общее подключение – в выпадающем меню нужно выбрать то подключение, через которое ваш компьютер подключен к интернету. Это не обязательно должно быть подключение Ethernet.
Для запуска раздачи интернета нажимаем на кнопку "Запустить виртуальный маршрутизатор плюс".

На этом этапе настройки может появится популярная ошибка "Не удается запустить виртуальный маршрутизатор плюс". О возможных причинах и решении я писал в статье: .
Если все Ok, то программа "Виртуальный маршрутизатор" спрячется в трее и появится уведомление, что раздача успешно запущена (с нереально плохим переводом) .

После этого открываем на своем устройстве (для которого раздаем интернет) список доступных Wi-Fi сетей, находим там сеть с именем которое задали в программе и подключаемся.

К этому виртуальному роутеру можно подключить любое устройство: планшеты и смартфоны на Android, или iOS, ноутбуки и компьютеры на Windows, телевизоры, игровые приставки и т. д.
Чтобы остановить раздачу, нужно открыть программу Virtual Router Plus (нажав на иконку в трее) и нажать на кнопку "Остановить виртуальный маршрутизатор плюс".

Если на компьютере зайти в "Сетевые подключения" (Win + R - команда ncpa.cpl) , когда раздача запущена, то мы увидим там "Подключение по локальной сети* 53" (у вас может быть другая цифра) и открытый общий доступ в свойствах подключения к интернету. Все то, что мы делаем вручную, когда запускам виртуальную Wi-Fi сеть в Windows через командную строку.

В моем случае, в Windows 10 Virtual Router Plus работает идеально. Но я не редко вижу комментарии, что в Windows 10 функция виртуальной Wi-Fi сети через командую строку не работает. Возможно, это связано с появлением функции "Мобильный хот-спот". Но вот он не работает с высокоскоростным подключением к интернету (PPPoE).
Еще такой момент: если у вас интернет через модем мобильного оператора и не получается раздавать интернет, то скорее всего ваш оператор блокирует раздачу (или нужно подключать эту возможность как отдельную услугу, за отдельную плату) . Чтобы не мучить себя и компьютер – позвоните в поддержку и уточните эту информацию по своему тарифу.
Выводы
Программа Virtual Router Plus работает. Да, с ее помощью мощно настроить все немного проще, чем через командную строку. Многие не понимают, как правильно задать настройки общего доступа, делают что-то не так и в итоге устройства не подключаются к Wi-Fi сети, которую раздает ноутбук, или подключаются, но доступа к интернету нет.
Но эта программа не обновляется, сайт разработчиков не работает, и загружая ее на других сайтах, можно заразить компьютер вирусом, или вредоносным ПО. Об этом не нужно забывать.
Если у вас Windows 10 – попробуйте настроить "Мобильный хот-спот". В той же Windows 10, Windows 8 и Windows 7 можно раздать Wi-Fi с помощью команд. Все необходимые инструкции есть в начале статьи. Не получится настроить через командную строку, или этот процесс покажется вам слишком сложным и долгим – скачивайте Virtual Router Plus и делайте все по инструкции.
Это не единственная программа для выполнения этих задач. Есть еще Switch Virtual Router, например. О которой я уже рассказывал: . Возможно, эта программа вам больше понравится.
Сегодня без компьютера с доступом к интернету и всевозможных девайсов не обходится ни один современный человек. Подключиться к сети кабельным способом или проводным несложно, выбрав для себя наиболее удобного провайдера. После некоторых манипуляций со стороны сотрудников компании и внесённой абонентской платы за услугу ваш компьютер имеет возможность выхода в интернет. Но что делать, когда этого недостаточно?
Если требуется наличие интернета на нескольких устройствах, для этого нужно организовать сеть Wi-Fi. Осуществить создание сети можно при помощи модема, роутера или сетевого адаптера с функцией раздачи сигнала. Но существует и альтернативный вариант, такой как установить точку доступа Wi-Fi на компьютере или ноутбуке программным способом. Наладить раздачу сигнала на любые подключаемые устройства можно при помощи командной строки Windows или программного обеспечения. Более лёгкий из доступных способов - это, конечно, установка приложения. Виртуальный роутер позволяет раздавать сигнал Wi-Fi без установки дополнительного оборудования.
Существует множество утилит, имитирующих роутер на компьютере, одна из которых Virtual Router Plus (Виртуал роутер плюс). Благодаря этой программе вы без труда можете начать осуществлять раздачу Wi-Fi в считаные минуты. Virtual Router Plus выполняет функции маршрутизатора, обеспечивая доступ к сети абсолютно любым устройствам, способным принимать сигнал.
Необходимым условием создания источника Wi-Fi на вашем компьютере или ноутбуке является наличие сетевой карты и интернет-соединения . Будет адаптер встроенный или внешний, значения не имеет, главное - его присутствие, потому как именно используя сетевое устройство, Virtual Router Plus имитирует маршрутизатор.
Виртуал роутер плюс отлично взаимодействует с ноутбуками и ПК, занимая минимум дискового пространства. Чтобы начать пользоваться приложением, не требуется специальных знаний и навыков настройки, как в случае со стандартным роутером.
Преимущества Virtual Router Plus
Приложение обладает рядом несомненных достоинств, которые помогут осуществить создание сети Wi-Fi в кратчайшие сроки:
- программа бесплатна,
- простой и удобный интерфейс,
- лёгкая настройка,
- небольшой вес,
- поддержка русского языка,
- возможность работы из трея,
- совместимость с любыми устройствами,
- защита устройств с помощью шифрования WPA
При всём своём минимализме Virtual Router Plus качественно справляется с поставленной задачей обеспечить все устройства интернетом в радиусе действия сигнала. Незатейливый интерфейс и возможность скачивания на русском языке позволяют настроить приложение пользователю с любым, даже самым минимальным уровнем подготовки.
Настройка программы
Утилита не требует установки, а настроить её занимает минимум времени. Рассмотрим настройку версии на английском языке, потому как на русском всё понятно и без инструкций. Для начала убедитесь, что интернет на вашем компьютере подключён, затем выполните следующие действия:
- Скачайте необходимую версию приложения Virtual Router Plus с официального сайта (никогда не скачивайте ПО с подозрительных ресурсов, чтобы избежать неприятных сюрпризов).
- Извлеките содержимое архива в папку, запустите файл программы с расширением.exe.
- Перед вами появится окно с полями для заполнения:
- придумайте имя вашей сети и впишите его в поле Network Name (SSID);
- пароль для подключения введите в следующую строку;
- третий пункт Shared Connection подразумевает выбор соединения.

Программа предоставляет возможность функционирования в свёрнутом режиме, тогда вы найдёте её справа внизу на панели задач. Для прекращения работы виртуального роутера нажмите на Stop Virtual Router Plus (эта кнопка появится после запуска взамен стартовой).
В том случае, если устройства к сети Wi-Fi всё ещё не подключаются, проверьте настройки сетевой карты. Перейдите в Центр управления сетями и общим доступом. Здесь нужно выбрать Изменение параметров адаптера и открыть Свойства подключения по локальной сети . Отметьте опции Разрешить другим пользователям сети использовать подключение к интернету и Разрешить управление общим доступом к подключению.

Перезапустите виртуальный роутер.
При отсутствии работы приложения существует также вероятность блокирования его вашим антивирусом или системным брандмауэром. Чтобы избавиться от этой проблемы, необходимо настроить антивирус на игнорирование Виртуал роутер плюс, внесите программу в список исключений и блокировка её запуска прекратится.
Сoдeржaниe:
- Virtual Router Manager
- Тexнoлoгия Virtual Wifi
- Рaздaчa интeрнeт
- Пoстoяннaя эксплуaтaция и oстaнoвкa VRM
- Switch Virtual Router
- Прeимущeствa ПO SVR
- Зaпуск Switch VR
- Oбщий дoступ к интeрнeт
- Другиe прoгрaммныe мaршрутизaтoры
- Устaнoвкa и нaстрoйкa ПO VR Manager
Virtual Router Manager
Дaлee VRM – этo утилитa для Windows 7, рaспрoстрaняeмaя бeсплaтнo, и прeднaзнaчeннaя для сoздaния бeспрoвoднoй тoчки дoступa WiFi бeз испoльзoвaния oтдeльнoгo мaршрутизaтoрa. Для тoгo, чтoбы нaчaть устaнoвку, нeoбxoдимo скaчaть рoутeр с сaйтa СoфтСaлaд:
http://www.softsalad.ru/software/virtual-router-manager.html
Рaбoтa прoгрaммы oсущeствляeтся зa счeт тexнoлoгии Virtual Wifi.
Тexнoлoгия Virtual Wifi
ПO Virtual Wifi былa рeaлизoвaнa в Windows и прeдстaвляeт сoбoй прoгрaммный кoмплeкс, прeднaзнaчeнный для сoздaния из oднoй WLAN сeтeвoй плaты нeскoлькиx виртуaльныx. Дaннaя тexнoлoгия призвaнa рeшaть слeдующиe зaдaчи:
Кoмпьютeр с нaстрoeннoй виртуaльнoй Wi Fi выступaeт в кaчeствe пoвтoритeля, кoгдa бeспрoвoднoe устрoйствo выxoдит зa прeдeлы рaдиoсигнaлa oт ближaйшeй тoчки пoдключeния.
Oбъeдинeниe бeспрoвoдныx устрoйств (нoутбук, тeлeфoн, плaншeт) в пeрсoнaльную сeть, для быстрoгo oбмeнa oбщими рeсурсaми или рeшeния иныx зaдaч.
Испoльзoвaниe кoмпьютeрa с нaстрoeннoй виртуaльнoй Wi Fi в кaчeствe DHCP-сeрвeрa для выдeлeния динaмичeскиx Ip-aдрeсoв, eсли бeспрoвoднoe пoдключeниe испoльзуeт тoлькo стaтичeскиe Ip-aдрeсa.
Прeимущeствa и нeдoстaтки виртуaльнoй Wifi
Утилиту нe нужнo скaчивaть и устaнaвливaть, oнa ужe нaxoдится в сoстaвe oпeрaциoннoй систeмы.
Вaжнo знaть, чтo дaннoe ПO рaспрoстрaняeтся с Windows 7 и 2008, пoэтoму испoльзoвaниe дaннoй тexнoлoгии нeвoзмoжнo нa Windows XP или Vista.
Oднaкo для ee нaлaдки придeтся испoльзoвaть кoмaндную стрoку, a, слeдoвaтeльнo, спeциaльныe кoмaнды для устaнoвки и пoслeдующeй рaбoты мaршрутизaтoрa. Спeциaльнo для тex пoльзoвaтeлeй, кoтoрыe нe знaют, чтo тaкoe кoмaнднaя стрoкa и кaк с нeй рaбoтaть, и былa сoздaнa утилитa VR Manager.
Знaкoмствo с VR Manager и eгo зaпуск
Устaнoвкa утилиты нe дoлжнa вызвaть бoльшиx слoжнoстeй. Пoслe oткрытия прилoжeния пoявляeтся слeдующee oкнo.
Oкнo утилиты
Кaк виднo, VRM рeaлизoвaнa нa aнглийскoм языкe. Рaзрaбoтчики сoздaли дaнный прoдукт в 2009 гoду и нa дaнный мoмeнт aктуaльнoй являeтся вeрсия v1.0
С нaстрoйкoй мaршрутизaтoрa мoжeт спрaвиться сaмый нeпoдгoтoвлeнный пoльзoвaтeль. Нeoбxoдимo лишь укaзaть нaзвaниe вaшeй тoчки в пoлe «Network name(SSID)» a тaк жe пaрoль для oгрaничeния нeсaнкциoнирoвaнныx пoдключeний в пoлe «password». Пoслe этиx дeйствий нужнo в oкнe утилиты и нaжaть нa кнoпку «Start». Пoслe этиx мaнипуляций в спискe пoдключeний пoявляeтся нoвoe пoдключeниe с тeм нaзвaниeм, кoтoрoe былo укaзaнo.
 Списoк сoeдинeний пoслe зaпускa прoгрaммы
Списoк сoeдинeний пoслe зaпускa прoгрaммы
Дaлee с помощью любого беспроводного устройства можно убедиться, что новая беспроводная сеть появилась в списке соединений.
Раздача интернет
Для того, чтобы устройства, подключенные к новой сети, получали интернет, необходимо перейти в список подключений и выбрать устройство, которое получает интернет.
 Предоставление общего доступа к Интернет
Предоставление общего доступа к Интернет
В свойствах подключения необходимо перейти на вкладку «Доступ» и поставить галочку разрешения использовать подключение другими компьютерами.
Стоит понимать, что без выполнения этих действий ваши устройства будут получать лишь возможность использования общих ресурсов локальной сети без возможности выхода в интернет.
Постоянная эксплуатация и остановка VRM
Так как утилита использует технологию виртуал Wi Fi, и по сути лишь является ее графической оболочкой, предназначенной для более удобного использования, то ее можно просто закрыть. При этом виртуальная сеть продолжит функционировать до тех пор, пока работает беспроводная сетевая карта.
Если необходимо прекратить работу точки доступа, достаточно лишь запустить VR Manager и нажать на кнопку «Stop».
Switch Virtual Router
 Окно программы
Окно программы
Как и VRM, она может работать с версией Windows 7 или выше. Утилиту необходимо скачать с данного сайта:
http://switchvirtualrouter.narod.ru/
Она распространяется абсолютно бесплатно и не требует регистрации.
Преимущества ПО SVR
Перед тем, как запускать маршрутизатор, следует зайти в настройки утилиты. Для этого следует кликнуть по «шестеренке» в правом нижнем углу в окне программы. В отличие от VRM, здесь реализовано гораздо больше настроек. К примеру, у пользователя есть возможность запускать роутер при старте операционной системы.
 Окно настройки программы
Окно настройки программы
В программе, в отличие от VRM, присутствует русский язык. Есть возможность запуска точки доступа при запуске утилиты. Так же можно выбрать, как изменить состояние роутера, когда компьютер переходит в спящий режим.
Запуск Switch VR
Запуск SVR мало чем отличается от того, что производилось в VRM. Для того, чтобы запустить маршрутизатор, необходимо указать имя сети(SSID), пароль, расставить галочки, чтобы задать конкретные требования для роутера.
После запуска маршрутизатора программу можно закрыть. Утилита работает в фоновом режиме. Теперь с помощью любого прибора (смартфон, планшет, ноутбук), поддерживающего Wi Fi, можно проверить работу беспроводного соединения.
Общий доступ к интернет
Устройства, подключенные к новой беспроводной точке доступа, не могут воспользоваться Интернет-ресурсами. Все по тому, что не разрешена возможность общего использования соединения, получающего Интернет.
Операция предоставления выхода в интернет аналогична той, что выполнялась для ПО VRM. После открытия доступа все устройства получат возможность выхода во «всемирную паутину». На этом настройка закончена.
Другие программные маршрутизаторы
В качестве примера стоит отметить и такие продукты, как VR Plus и Connectify. Данные утилиты так же распространяются бесплатно. Однако, чтобы скачать их требуется, регистрация на сайте, что менее удобно по сравнению с программами, рассмотренными выше.
Настройка данного по серьезных отличий не имеет, поэтому, изучив полностью данную статью, любой пользователь сможет разобраться в их использовании.
Установка и настройка ПО VR Manager
Для того чтобы раздавать интернет через wi-fi, необходим роутер – специальное устройство. Но в большинстве случаев, особенно в домашних условиях, можно даже не покупать его, а превратить любой компьютер в роутер. Всё, что для этого потребуется, это компьютер со встроенным или внешним wi-fi адаптером и маленькая программа Virtual Router Plus – бесплатный виртуальный роутер.
Благодаря виртуальному роутеру, вы сможете раздавать wi-fi на все устройства в ближайшей округе – компьютеры, ноутбуки, планшеты, смартфоны, на всё, что умеет принимать сигнал.
Virtual Router Plus – бесплатный виртуальный роутер
Virtual Router Plus – это бесплатный виртуальный роутер на русском языке. Благодаря ему любой компьютер с wi-fi адаптером может раздавать интернет другим устройствам, которые могут принимать wi-fi сигнал.
Virtual Router Plus – отличается лёгкостью, простотой в работе, понятным интерфейсом, стабильностью, и не нагружает систему. Это одна из самых простых и понятных программ для создания точки wi-fi на компьютере.
Интерфейс Virtual Router Plus
Когда вы запустите эту программу, перед вами откроется окно. Нужно заполнить следующие данные:
- Имя сети (SSID). Запишите, как будет называться ваша сеть wi-fi. Не рекомендую использовать кириллицу.
- Пароль. Придумайте пароль, чтобы соседи не смогли украсть ваш интернет.
- Общее подключение. Выберите в списке подключение интернет, которое необходимо раздавать через этот виртуальный роутер. Если в списке необходимого подключения нет, то нажмите рядом на кнопку «Обновить».
Когда все данные будут заполнены, нажмите на кнопку «Запустить виртуальный маршрутизатор плюс». Когда wi-fi начнёт раздаваться, вы увидите сообщение в системном трее. После этого можно пробовать поймать интернет разнообразными устройствами.
Бесплатный виртуальный роутер Virtual Router Plus может раздавать любые интернет-подключения, независимо от их способа: через сетевую карту от ADSL модема, USB ADSL модем, USB 3G/4G модем, оптико-волоконную технологию и другие.
Представьте себе ситуацию, когда у вас имеется ноутбук и вы решили его использовать как маршрутизатор Wi-Fi, с возможностью подключения к нему различных мобильных устройств. Для этого можно использовать приложение virtual router plus.
Программа небольшая и легко настраиваемая. Давайте рассмотрим ее назначение, возможности и необходимые настройки.
Зачем это надо
Допустим, вы имеете несколько мобильных устройств с Wi-Fi, которые необходимо срочно подключить к сети интернет. И как иногда бывает, этот «заветный» интернет приходит к вам кабелем и только на ноутбук, а роутера Wi-Fi под рукой нет. Вот здесь и пригодится данное приложение. С его помощью можно заставить ноутбук получать интернет через кабельное соединение или USB модем и раздавать по Wi-Fi. При этом ноутбук будет выступать в роли точки доступа.
Вариант раздачи интернет
Существуют и другие способы организовать раздачу: при помощи работы с командной строкой или программы Connectify Hotspot. Но программка virtual router plus отличается простотой и удобством работы, а также она бесплатна в использовании.
Что для этого понадобится
Здесь все довольно таки банально:
- Ноутбук, можно нетбук или ПК с Wi-Fi адаптером.
- Наличие интернета, подключаемого при помощи кабеля или USB модема.
- Приложение virtual router plus.
- Устройства для подключения.
Настройка раздачи
Обратите внимание на то, что ваш ноутбук должен быть соединен с сетью интернет при помощи кабельного соединения, а не через Wi-Fi, иначе ничего работать не будет.

Подключение интернет
Ваш ноутбук должен иметь статус соединения как на картинке ниже.

Статус соединения
Если все так, то переходим к настройке программы.
Настройка virtual router plus
Качаем архив с программой, распаковываем и запускаем, при помощи исполнительного файла.

Исполнительный файл
Перед вами окно с тремя полями:
- Network Name – вписываем будущее имя сети.
- Password – придумайте пароль, который будет нужен для доступа в вашу сеть.
- Shared Connection – выбираем тип соединения с которого будет доступен интернет. Если он подключен при помощи кабеля, то оставляем «Подключение по локальной сети».

Меню программы
После заполнения всех полей жмем Start Virtual Router Plus.

Работа программы
После этого все поля станут неактивными, задействованной может быть только кнопка Stop Virtual Router Plus, нажав ее можно прекратить работу виртуального роутера. Для удобства программу можно свернуть и она перейдет на панель уведомлений.
Подключаем мобильные устройства
Теперь берем любое мобильное устройство, запускаем Wi-Fi и производим поиск сети с ранее заданным нами именем. Жмем на эту сеть, авторизируемся при помощи заданного нами пароля и жмем на подключение.
Все можно пробовать заходить в интернет с вашего мобильного устройства. Правда бывает и так, что соединение есть, а сети интернет нет. Для этого нужно произвести еще кое, какие настройки.
Включаем интернет
Перейдите к ноутбуку и прекратите работу программы. Затем перейдите на статус вашего соединения и зайдите в Центр управления сетями и общим доступом.
Выбираем пункт меню – Изменение параметров адаптера. Клацаем правой кнопкой мыши на ваш адаптер – Подключение по локальной сети, выбираем – Свойства и заходим на вкладку – Доступ.
Устанавливаем, галочки как видно на изображении ниже. В графе – Подключение домашней сети выбираем адаптер. Он может обозначаться как – Беспроводное сетевое соединение 2 или 3. Можно выбрать второе, затем третье, не стоит бояться экспериментировать.

Настройка раздачи
Снова запускаем программу. Теперь наше мобильное устройство должно в автоматическом режиме соединяться с ноутбуком. Теперь интернет должен работать.
Для удобства, можно добавить приложение virtual router plus в меню автозагрузки и вам не придется каждый раз при перезагрузке системы запускать ее вручную.
В общем если имеется возможность, то лучше купить полноценный маршрутизатор. Любая, даже самая недорогая модель роутера прекрасно справится с раздачей интернет нескольким мобильным устройствам. Но бывают случаи, когда роутер не всегда под рукой, например на даче, а сеть «развернуть» требуется, вот тут на помощь и придет эта маленькая программка.
Проблемы с фаерволом
Если вы начнете раздавать интернет через ноутбук, то может возникнуть проблема с фаерволом. Очень часто бывает, что при «развертывании» беспроводной сети, встроенный брандмауэр начинает препятствовать этому. Сеть может создаться, но доступа к ней нет.
Проблему можно решить, отключив брандмауэр, или изменив его настройки.
Для изменения настроек нужно сделать ряд действий:
- В Панели управления заходим в меню Система и безопасность, далее Брандмауэр Windows.
- Здесь переходим в Дополнительные параметры, раздел Обзор, заходим в Свойства брандмауэра Windows.
- Ищем вкладки Общий профиль и Профиль домена, в разделе Состояние клацаем по кнопке Настроить.
- Ищем наше соединение и снимаем с него галочку (сделать это нужно в обоих профилях).
После выполнения этих действий интернет должен начать раздаваться. Если это не произошло. То обратите внимание на свой «антивирусник», ведь в нем тоже встроен брандмауэр. Попробуйте его настроить или отключить (отключение не очень желательно, т.к. компьютер будет подвержен атакам различных вирусных программ).