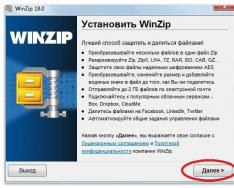Головная боль пользователей ПК – потеря файлов: фотографий, документов и других данных. Мы не будем касаться теории: это практическое руководство поясняет базовые принципы восстановления файлов. Мы надеемся, вы сможете применить их на практике.
Рассмотрим три основных сценария, как восстановить удаленные файлы на компьютере:
Программы, используемые при восстановлении:
Всегда ли можно восстановить удаленные файлы на компьютере?
Не всегда, но во многих случаях это вполне возможно. Поясним.
После удаления файлы остаются на жестком диске. В файловой таблице им присваивается метка – “0”. Это значит, что это пространство не занято и может использоваться для записи другой информации.
Таким образом, файл спрятан от ваших глаз, он удален лишь условно и может быть восстановлен, пока не перезаписан другими данными. (К слову, можно восстановить файлы и после перезаписи, но есть риск, что они частично повреждены и не подлежат возврату).
Как оценить шансы на восстановление после удаления?
Вероятность восстановления файлов зависит от множества факторов. Чеклист выглядит примерно так:
- Как производилось удаление – через Корзину, минуя ее (Shift + Del), через команду форматирования
- Время, прошедшее со времени удаления – чем дальше, тем выше риск перезаписи файлов
- Тип удаленных файлов – некоторые файлы (изображения, видео) можно восстановить частично, другие нельзя вернуть при потере даже одного байта данных
- Тип устройства хранения – жесткий диск, RAID-массив и прочее.
- Тип файловой системы - NTFS/FAT/exFAT и др.
При удачном стечении обстоятельств файлы можно восстановить полностью или частично. Определить вероятность в цифрах нельзя, но попробовать стоит.
Как восстановить файлы из Корзины
Обычно после удаления (через клавишу Del) файлы отправляются в Корзину. Корзина – временное хранилище, данные находятся там в течение 30 дней, после чего автоматически удаляются. Если за это время вы измените решение (например, вспомните, что среди удаленных есть нужные файлы), проверьте содержимое Корзины и восстановите файлы. Как это сделать:
- Откройте Корзину через иконку на Рабочем столе или через Проводник
- Выберите файлы для восстановления и воспользуйтесь пунктом Восстановить в контекстном меню
- Файлы будут восстановлены на прежнее место
Как восстановить файлы, если Корзина уже очищена
Даже когда вы очищаете Корзину, файлы не уничтожаются безвозвратно. Однако вам потребуются дополнительные утилиты и время, чтобы успешно восстановить удаленные файлы. Работают recovery-программы по одному принципу: сканируют файловую систему, ищут на компьютере сектора с пометкой “файл удален”.
Примечание . Устанавливая программу, вы неизбежно вносите изменения в таблицу файлов, уменьшая шансы на восстановление (в зависимости от объема компьютерной информации, записанную на жесткий диск). Советуем установить программу-реаниматор на флешку, другой компьютер или раздел диска, который не использовался для хранения удаленных файлов.
Восстановление файлов после форматирования
Переходим к более “тяжелым” случаям. В частности, после форматирования не только отдельные файлы, но и целый раздел жесткого диска подвергается изменениям. В результате – безвозвратно удаленные файлы.
Есть ли шанс восстановить данные на ПК в такой ситуации?
- После быстрого форматирования – да
- После полного форматирования шансы минимальны
Какие программы помогут восстановить файлы на жестком диске?
На самом деле, recovery-программ – десятки. Брать первую попавшуюся мы не советуем: есть риск, что вы не только не восстановите свои файлы после удаления, но также потратите деньги за бесполезные функции. Мы перечислим тройку программ, которые прошли испытания и пользуются уважением среди других пользователей.
1. EaseUS Data Recovery Wizard: продвинутое восстановление файлов после удаления (в сложных случаях)
- Удобство. Data Recovery Wizard отлично интегрирована с файловой системой и ОС Windows. Благодаря встроенному мастеру восстановления, работать с ней удобно.
- Защищенная Корзина. В отличие от стандартной Корзины, в ней можно хранить удаленные файлы восстанавливать даже после очистки.
- Решение сложных кейсов. Восстановление файлов, удаленных без Корзины (через Shift+Delete), после форматирования или на разделах HDD с “файловой системой raw”.
2. Recuva – универсальное решение для восстановления файлов

Recuva – бесплатная и активно развивающаяся программа для платформы Windows. Восстановить файлы на компьютере с ее помощью очень просто, плюс она не требует денег за базовые функции или снятие лимитов. К слову, на страницах Softdroid"а мы уже рассказывали, как восстановить удаленный файл в Recuva . Читайте наш детальный гайд.
Отметим три основные особенности данной программы.
- Простота. Самым начинающим пользователям Recuva предлагает воспользоваться мастером восстановления удаленных файлов. Здесь вы можете указать определенные типы файлов (например, только фото), выбрать место для поиска, задать другие параметры нахождения удаленной информации.
- Глубокое сканирование. Активировав опцию, вы повышаете шансы восстановить удаленный файл, даже если при обычном сканировании с помощью других recovery-утилит ничего найти не удалось.
- Наглядность. Все найденные файлы маркируются. Цвет обозначает вероятность восстановления: высокая, средняя, низкая. Для найденных изображений доступно quick preview.
3. DiskDrill – восстановление удаленных файлов на ПК и Mac OS X

DiskDrill – молодой продукт на рынке компьютерного ПО для восстановления, однако хорошая техподдержка и комьюнити говорят о зрелости программы.
Функционал DiskDrill подходит для восстановления большинства файлов, хранящихся на ПК: изображения, музыка, видео, документы, архивы. Есть версия программы не только для Windows, но и Mac OS. Вне зависимости от ОС, можно восстановить бесплатно 100 MB найденных файлов (а это щедрый лимит).
Особенности DiskDrill:
- Выбор типа восстанавливаемых данных. Можно выбрать только те файловые типы, которые будут в результатах поиска. Также доступна фильтрация по атрибутам и гибкий поиск среди восстановленных файлов.
- Пауза / продолжение сканирования в любой момент. Удобно, если у вас HDD/SSD большого объема.
- Протекция от перезаписи. Заблокировав разделы на время работы DiskDrill, вы застрахуете жесткий диск от перезаписи удаленных файлов.
Восстановление файлов на компьютере через Hetman Partition Recovery
 Hetman Partition Recovery: универсальный recovery-инструментарий
Hetman Partition Recovery: универсальный recovery-инструментарий
Вопрос-Ответ
Неизвестным образом удалились фото с компьютера. Я подозреваю, что это мог сделать какой то вирус. Попробовала восстановить удаленный файл с помощью программы Wise Data Recovery. Все файлы которые были найдены, в состоянии "УТЕРЯН". Я так понимаю, восстановлению они не подлежат? Вирус их сожрал? Или есть возможность как-то вылечить эти файлы и все-таки восстановить?
Ответ . Посмотрите, есть ли в программе Wise Data Recovery режим глубокого сканирования. Скорее всего, нет. Установите другие программы-реаниматоры. Например, в Recuva есть возможность углубленной проверки, что повышает шансы восстановления удаленных файлов. Для восстановления фотографий на компьютере также можно задействовать PhotoRec. Обе recovery-утилиты бесплатны.
Если Вы случайным образом удалили жизненно важные файлы или отформатировали винчестер, на котором была ценная информация, то Вы попали по адресу. В настоящей статье мы с Вами поговорим о том, как восстановить удаленные файлы на компьютере или флешке. Признаем, ситуация неприятная, но и паниковать тоже не стоит. Скажем Вам сразу, мы восстановим все! Не будем много философствовать, лучше приступим сразу к делу. Восстановить удаленную информацию можно при помощи совершенно бесплатной программы DMDE, которую Вы можете скачать по ссылке .

Рисунок 1
Ах да, совсем забыл, данная программа является портабельной и может запускаться на любом компьютере без установки. Ее можно записать на флешку и носить везде с собой - тем самым быть уверенным, что в любой момент времени Вы можете восстановить любые удаленные файлы. После разархивирования запускаем «dmde.exe» .

Рисунок 2

Рисунок 3

Рисунок 4
Затем безвозвратно удалим эту папку.

Рисунок 5
Предположим, что данные файлы были очень важными для нас, и мы хотим их восстановить. Что делать? Теперь возвращаемся к самой программе. После ее запуска она автоматически определит все физические и логические устройства на Вашем компьютере. Затем:
- Программе явно нужно указать, что информация находилась на логическом диске
- Нужно выбрать тот логический диск, на котором лежали те файлы, которые мы пытаемся восстановить. Проверить, тот ли мы диск выбрали, можно по размеру.
- Нажимаем кнопку «Ок»

Рисунок 6
После этого начинается проверка всех директорий и папок, которые в находились и находятся на диске. После окончания Вы увидите следующее окно. Дважды кликаем на нашем диске.

Рисунок 7
После чего выбираем .

Рисунок 8
После выбора начинается виртуальная реконструкция всех файлов диска. Нажимаем «Ок» и дожидаемся окончания процесса.

Рисунок 9
После реконструкции в окне мы можем найти ту папку «ФАЙЛЫ» , которая была удалены (она обозначается красным крестиком).

Рисунок 10
Восстановить папку сразу целиком не получится, так как программа у нас бесплатная, но нам все-равно, ведь информация в этой папке очень важна (вместо музыки могут оказаться ценные документы по работе или что-то другое). Для восстановления файлов заходим внутрь папки и восстанавливаем все по отдельности. Для этого ставим галочку напротив восстанавливаемого объекта и кликаем правой кнопкой по этому объекту, в выпадающем меню выбираем «Восстановить объект» .

Рисунок 11
После этого перед Вами открывается меню, где будет предложено выбрать место, куда надо восстановить объект. Настоятельно рекомендуем Вам НЕ восстанавливать в то место, где этот объект был раньше. Есть вероятность того, что данный сектор мог быть перезаписан или неисправен.

Рисунок 12
У меня после восстановления этот файл нормально воспроизвелся в плеере.

Рисунок 13
Второй случай критической сложности
Случай, который мы разобрали выше, является наиболее простым. Разберем ситуацию, когда надо всосстановить удаленную информацию с отформатированного винчестера или флешки. Я покажу Вам, как это можно сделать на примере флешки. Скажу Вам сразу, что действия здесь производятся аналогично, как и в предыдущем случае (Начиная с РИСУНКА 6 и заканчивая РИСУНКОМ 9 ). Однако здесь все же есть и отличия. После выбора пункта «Все найденные + реконструкция» поиск удаленных файлов не дал результатов .

Рисунок 14
Но мы все же попытаемся провести углубленный поиск. Для этого заходим:
- На вкладку «Разделы диска»
- Выбираем наш диск (флешку)
- Нажимаем «Поиск по NTFS»

Рисунок 15
После этого нам предлагает выбрать область поиска. Здесь ничего не меняем, что бы программа полностью просканировала флешку и нашла всевозможную информацию на ней.

Рисунок 16
После чего нажимаем кнопку «Ок» и запускается процесс сканирования. Его длительность зависит от объема жесткого диска или флешки.

Рисунок 17
После завершения сканирования нам предлагает сохранить лого. Соглашаемся.

Рисунок 18
После чего нажимаем «Все найденное + реконструкция» , как на РИСУНКЕ 8, и получаем список файлов, которые подлежат восстановлению. Ах да, совсем забыл, здесь мы будем пытаться восстанавливать архив с фотографиями, которые были ранее на отформатированной флешке.

Рисунок 19
После этого выбираем правой кнопкой на архиве и нажимаем «Восстановить объект»

Рисунок 20
После того, как Вы выбрали «Восстановить объект» аналогичным образом, как в предыдущем случае (РИСУНОК 12 ), будет предложено выбрать место, куда этот объект восстанавливать. После чего начинается процесс восстановления.

Рисунок 21
После всего проделанного восстановить удаленную информацию Вам не составит труда.
Важное замечание: На самом деле количество удаленной информации и время ее удаления не играют никакой роли. Ведь даже при форматировании винчестера стирается верхний уровень адреса, тоесть простым привычным способом к этой информации Вы не доберетесь. Но если винчестер или флешку перезаписать (да еще и многократно), то восстановить файлы будет куда сложнее. Однако делается все это точно так же, как мы рассмотрели выше. При многократном перезаписывании 100% гарантии нет. Поэтому ПОМНИТЕ: если вы случайным образом затерли нужные Вам файлы, то ничего не записывате на флекшку или винчестер, в противном случае новозаписанные файлы могут занять тот сектор носителя, где и лежат Ваши файлы.
Подводим итоги: Рассмотрев данную статью, мы научились, как можно восстанавливать удаленные файлы с флешки или винчестера. Программа DMDE — очень удобный (а главное — бесплатный) помощник в деле восстановления информации и данных.
| Авторы статьи: Гвинджилия Григорий и Пащенко Сергей |