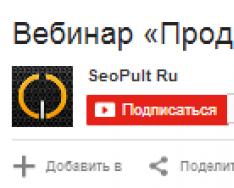Я уже поднимал тему обслуживания жестких дисков, а именно писал . Сегодня речь пойдет о еще одном инструменте для обеспечения стабильной работы Вашего компьютера и безопасности ценных данных.
Речь пойдет о инструменте для исправления ошибок файловой системы на диске и для . Как многие уже догадались из заголовка, речь пойдет о утилите Chkdsk .
Общее описание возможностей программы
После сбоев, неудачного выключения компьютера, проблем с электричеством и т.п., перед загрузкой Windows , порой Вы можете наблюдать следующую картину:

Бывает, что некоторые пользователи путают оное явление с , но это не он (пусть и дизайн тут тоже синенький). Сие окно означает, что запустилась встроенная в Windows утилита под названием Chkdsk (Check Disk - проверка диска), которая занимается тем, что ищет и (или дискету) на ошибки файловой системы, которые могли возникнуть в ходе непредвиденных сбоев в работе компьютера или самого диска. Как раз об этой небольшой утилите и пойдет речь в этой статье.
Помимо вышеописанных свойств эта радость (в операционных системах Windows NT, Windows 2000 и Windows XP) также может проверять поверхность жёсткого диска на наличие физически повреждённых секторов (так называемые, - bad sectors). Найденные сектора отмечаются как повреждённые, и система больше не пытается читать с этих секторов или писать на них какую-либо информацию.
Собственно, наличие этой программы безгранично полезно ибо без неё, после сбоев, жесткому диску и файловой системе пришлось бы крайне туго. Как правило, автоматический запуск оной может говорить о сбоях не просто в файловой системе, но и самого жесткого диска, что должно натолкнуть Вас на мысль о ценной информации и подготовке к замене вышеупомянутого устройства.
Как запустить и использовать Chkdsk для проверки
Бывает такое, что у Вас появились подозрения в нестабильной работе жесткого диска ( как раз могут быть вполне обоснованным подозрением), а утилита Chkdsk не запустилась автоматически. Тогда Вы можете запустить проверку диска самостоятельно. Сделать это можно двумя способами.
Первый (графический) :
Открываем "Мой компьютер ", жмем правой кнопкой мышки на диске, который хотим проверить, затем выбираем "Свойства " - "Сервис " - "Выполнить проверку ".

В следующем окошке отмечаем обе галочки и жмем кнопочку "Запуск ".

И ждем окончания проверки.
В случае, если Вы проверяете раздел с Windows , то можете получить сообщение о невозможности проверки. Это нормально и проверка будет назначена на следующий запуск, т.е. будет произведена при перезагрузке компьютера.
Вариант второй (через консоль):
Выбираем "Пуск
" - "Выполнить
" - "cmd
" - "ок
".
Перед нами появится консоль куда мы вводим команду:
chkdsk с: /f
Где chkdsk - это сама команда, с: - это буква диска, который мы хотим проверить, а /f - это параметр, который задает исправление ошибок на диске. Соответственно, если нужно проверить другой диск, например D, то указываем:
chkdsk d: /f .
Как и в случае с графическим решением, если Вы проверяете системный раздел, то можете получить ошибку: "Невозможно выполнить команду Chkdsk, так как указанный том используется другим процессом. Следует ли выполнить проверку этого тома при следующей перезагрузке системы?
". В этом случае жмем на клавиатуре латинскую Y
(не забудьте переключить язык) и давим в кнопочку Enter
и тогда, во время следующей загрузки компьютера, утилита chkdsk
проверит указанный диск на ошибки и исправит их.
Послесловие
Chkdsk , не смотря на всю полезность, не стоит запускать слишком часто, а точнее рекомендуется трогать оную в случае серьезных сбоев с целью восстановления файловой системы и восстановления нормальной работы жесткого диска для обеспечения безопасности информации. Если очень уж хочется запускать просто "для профилактики" (с), то лучше не чаще чем раз в полгода.
Как обычно, если у Вас есть вопросы, то я готов на них ответить в комментариях, или .
Жесткий диск - это одно из немногих устройств в компьютере, постоянно подвергающееся механическим нагрузкам. Из-за этого физический накопитель ломается после определенного числа циклов перезаписи.
Следствие неполадок в работе HDD - потеря данных, невозможность работы с файлами и папками, ошибки при загрузке системы, замедление работы компьютера.
Такие же симптомы могут быть вызваны и другими проблемами с ПК, поэтому в первую очередь нужно убедиться в том, что сломался винчестер.
Как сделать это, как проверить жесткий диск на ошибки и битые сектора Windows 7
Для этого используется широкий ряд утилит - как системных, так и сторонних. Работать с ними довольно просто, с этим справится даже новичок, если будет в точности следовать инструкциям.
Использование стандартных инструментов Windows 7
Штатные утилиты практически не меняются с течением времени - инструкция по их использованию подойдет как для Windows 7, так и для старых систем, и для современной Windows 10. Отличия будут только во внешнем виде интерфейса. Кроме того, использовать их можно как с HDD, так и с твердотельными накопителями SSD.
Утилита CheckDisk
Данная программа автоматически запускается до старта системы при включении компьютера, если Windows сама подозревает наличие ошибок и битых секторов жесткого диска. Однако при желании проверку диска можно провести и самостоятельно.
Для начала нужно открыть список всех локальных разделов винчестера. Сделать это можно двумя способами:
- Открыть папку «Мой компьютер» - все диски перечислены в соответствующем меню.
- Щелкнуть правой кнопкой мыши по «Моему компьютеру» и выбрать пункт «Управление» в контекстном меню. Перейти в раздел «Управление дисками» в списке слева.
Проверить нужно все разделы по очереди, начиная с системного. Кликните по диску правой кнопкой и перейдите в меню свойств. Откройте вкладку «Сервис» и нажмите «Проверить».

Проверка диска - это самая простая утилита, которая находит только базовые ошибки и не может сама исправлять битые сектора.
Использование командной строки
Если система не загружается из-за ошибок диска, придется проверять компьютер через консоль. Для ее открытия придется использовать установочный диск Windows 7. Загрузившись с него и пройдя через начальные этапы установки, нажмите сочетание клавиш Shift+F10 - откроется командная строка.

Используются команды:
- chkdsk /f - для проверки всего диска;
- chkdsk x: /f - для проверки одного раздела (вместо x указывается его буква).
Открыть командную строку можно и после загрузки системы - для этого нужно нажать Win+R и написать cmd в открывшемся окне. Команды при этом используются те же.
Сторонние программы для проверки диска
Как проверить жесткий диск на ошибки и наличие битых секторов на Windows 7, если возможностей стандартных утилит недостаточно? Можно воспользоваться разными инструментами от сторонних разработчиков - например, программой HDD Regenerator, обладающей самым полным набором функций.
Эта программа применяется для проверки и ремонта жесткого диска, а также позволяет быстро создать загрузочный диск или флешку для восстановления доступа к сломавшейся системе.
Достоинства:
- полная безопасность - при проверке и исправлении секторов данные пользователя не затрагиваются;
- возможность переразметить HDD для удаления битых секторов их списка используемых;
- проверка в реальном времени и составление статистики работы диска.

Можно воспользоваться аналогами:
- HDD Health - глубокая проверка, измерение температуры диска;
- программы от производителей накопителей - иногда находят больше проблем, не только битые сектора;
- TestDisk - исправляет загрузочные сектора, восстанавливает удаленные разделы.
Если исправление битых секторов не поможет исправить неполадку с компьютером, значит, проблема не в винчестере.
Здравствуйте уважаемые читатели, сегодня я хотел бы показать вам как протестировать жесткий диск и поможет нам, а если быть точнее битых .
Скажу одно, если вы ищите программу из под Windows, то вы зря теряете время! Программа для тестирования жестких дисков может только протестировать, но никак не исправить ваш жестких диск от битых секторов. А эта программа способна и протестировать и исправить ваш жесткий диск.
Я очень часто сталкиваюсь с такой проблемой, когда у людей начинает портится информация на жестком диске, компьютер начинает тормозить, виснуть и тогда приходится тестировать оборудование. Конечно же первым делом нужно , но если она в порядке, то практически остальной процент падает на жесткий диск.
Итак, рассмотрим программу, которая поможет вам. Я буду рассматривать HDAT2 версии 4.53, она меня много раз выручала и не только меня, по этому плохого я вам не посоветую.
Для начала скачиваем программу и записываем на флешку или диск, как это сделать вы можете посмотреть в статьях:
Теперь скачиваем бесплатно образ программы для тестирования и исправления жестких дисков:

Программа для тестирования жесткого диска
Вообщем, если записали, запускаем… Я Hiren’s Boot CD 15.1 у меня это выглядело так:







Теперь выбираем Check and Repair bad sectors (Тест и исправление битых секторов).

Программа начнет тест, прогресс будет виден в виде процентов.

Если у вас полоска будет полностью синей, то это хорошо, если нет, то в лучшем случае, повреждение будет программным и программа для тестирования жестких дисков все успешно исправит. Если нет, то придется покупать новый жестких диск.
У меня жесткий диск был без ошибок и программа для тестирования жестких дисков выдала вот такой результат:

Желтые ячейки это предупреждающие, о скорой неисправности сектора жесткого диска их 0.
Красные ячейки, что сектор неисправен тоже 0.
И соответственно зеленые ячейки, что секторы исправлены 0, т.к. битых не было.
Вот так и должен быть хороший жесткий диск.
На этом все, скажу одно что лучшая программа для тестирования жестких дисков у каждого своя, но я рекомендовал пользоваться этой, т.к. часто она меня выручала, даже помогла когда .
Во всех современных домах имеется стационарный компьютер или ноутбук. Кому-то он нужен для игр, кому-то – для работы или учебы. В любом случае, на компьютере хранятся фотографии, какие-то важные записи, контактные данные людей, нужные адреса и т.д. И местом хранения всех этих сведений является жесткий накопитель.
Недаром, опытные программисты говорят, что при ситуации, когда в компьютере есть ошибка жесткого диска, его форматирование – настоящее бедствие. Ведь форматирование чревато потерей всей информации. Но это в том случае, если не принять соответствующих мер. А вот если вовремя заметить какие-то ошибки и сбои в работе диска и исправить их, то можно избежать этой глобальной катастрофы
Основными причинами неполадок HDD являются «битые» сектора – отрезки дискового пространства, которые каким-то образом повреждены.
Их подразделяют на физические и логические. Последние появляются при ошибках ПО и могут быть откорректированы, тогда как физические исправлению не подлежат. В последнем случае придется заменить жесткий диск.
Такие поврежденные участки способны появляться как на магнитных, так и на стандартных SSD-накопителях.
Причины появления битых секторов и ошибок
Сбои ЖД зависят от типа поврежденных участков:
- логические «битые» — отображаются при вредоносном ПО или вирусах, а также при внезапном отключении электропитания или силового кабеля во время записи;
- физические «битые» — обнаруживаются на совершенно новом изделии. Тогда нужно обратиться к производителю с просьбой замены продукции.
В магнитных накопителях «битые» сектора могут появиться в результате износа движущихся частей устройства, при попадании инородных тел на механизм диска, при банальном падении на пол. В последнем случае царапается магнитная головка диска, что и приводит к его ошибкам.
SSD-накопители выдают ошибки потому, что на них много раз пытались записать какую-либо информацию.
Проверить «хард» на «битые» сектора вполне реально. Windows имеет приложение «chkdsk» (проверка дисков). Нужно открыть на рабочем столе или в меню «Пуск» папку «Мой компьютер» , щелкнув по подлежащему проверке диску. С помощью контекстного меню выбрать «Свойства» — «Сервис». Под фразой «Проверка» будет находиться кнопка, нажав на которую, можно будет видеть количество «битых» секторов.
В ходе проверки компьютер будет устранять ошибки логических «битых» секторов, а также отмечать участки с физическими повреждениями.
Внимание! Можно запускать систему проверки вручную, однако если Windows самостоятельно обнаружит «битые» сектора, то утилита запустится сама, при старте системы.
Утилиты для проверки
Некоторое ПО не имеет встроенной проверки. Для таких случаев имеются специальные программы, помогающие выявить «битые» сектора и ошибки и, по возможности, исправить их.
«Victoria»
Является востребованным софтом для поиска поврежденных участков. Помимо различных способов анализа и переназначения проблемных участков, имеет функцию поиска поврежденных контактов в шлейфе, а также функцию оценки производительности жесткого диска. Единственным «минусом» программы является отсутствие официальных сборок. Поэтому специалисты рекомендуют использовать ее отдельно от ОС.
«HDD Regenerator»
Данная утилита использует свои методы для восстановления «битых» секторов (комбинация высоких и низких сигналов) и поддерживает любые интерфейсы подключения накопителей.
Минус – высокая стоимость лицензии (90$).
Одна из лучших и многофункциональных утилит по проверке устройства на наличие поврежденных участков. Обладает следующим функционалом:
- восстанавливает и перенастраивает сектора;
- исправляет таблицы разделов;
- восстанавливает файлы и создает их резервные копии;
- выделяет файлы в таблице;
- копирует данные удаленных разделов;
- создает резервные копии данных.
Данная утилита использует несколько методов выявления проблем, а также возможность отслеживания SMART-атрибутов и очистки жесткого диска.
Важно! Программа поддерживает все версии Windows, однако она не сканирует/тестирует тот диск, где установлена ОС.
С помощью можно проверять как один, так и несколько жестких дисков одновременно.
«Seagate Seatools» for Windows
Приложение поддерживает все современные системы Windows. С помощью нее можно сделать как базовое, так и продвинутое тестирование. Более простая, чем «Seagate Seatools» for DOS , но менее мощная.
Проверить жесткий диск на наличие ошибок и исправить их можно как с помощью сторонних программ, так и через встроенные сервисы, находящиеся в Windows по умолчанию. Далее будут рассмотрены несколько способов, позволяющих выполнить автоматическую проверку жесткого диска и устранения проблем, найденных на нем.
Проверка диска на наличие ошибок в Windows 7
Провести диагностику можно через командную строку, свойства диска, PowerShell и панель управления. Каждый из предложенных вариантов сканирует диск на ошибки различного типа, поэтому рекомендуется использовать все три инструкции и только после этого, если проблема не будет найдена, прибегать к диагностике через сторонние программы.
Проверка винчестера при помощи выполнения команд
Через свойства диска

Видеоурок: Проверка HDD
Через PowerShell

При помощи панели управления

Использование сторонних программ для диагностики и проверки винчестера на битые сектора
Если проверка диска стандартными методами не принесла желаемых результатов, то вы можете использовать сторонние программы, выполняющие диагностику диска.
Бесплатно скачать программу можно с данного сайта - http://programdownloadfree.com/load/system/test_hdd/victoria/71–1-0–122 . Возможности и преимущества ее заключаются в следующих параметрах:

HDAT 2
Аналогичное предыдущему приложение, но поддерживающее большее количество моделей жесткого диска и режимов его работы. Официальный сайт программы - https://hdat2.com .
CrystalDiskInfo
Программа отличается красивым и понятным дизайном, а также наличием русского языка. Официальный сайт разработчика -
http://crystalmark.info/?lang=en . Помимо основных функций, свойственных всем вышеописанным программам, CrystalDiskInfo поддерживает диагностику внешних накопителей, проверяет состояние и температуру HDD, имеет широкий выбор настроек диска.
Исправление обнаруженных неполадок
В большинстве случаем найденные ошибки будут исправлены автоматически. Но иногда, компьютер может обнаружить ошибку, но не избавиться от нее, а только сообщить вам о ее наличии. В этом случае, вы должны исправить ошибку собственоручно.
При помощи программы Victoria
Приложение Victoria может как просканировать диск на ошибки, так и исправить найденные.

Итак, проверку жесткого диска или SSD можно выполнить как с помощью сторонних, так и через встроенные программы. В большинстве случаев найденные ошибки будут исправлены автоматически. Перед тем как приступать к работе с диском рекомендуется перезагрузить компьютер, это же стоит сделать и после окончания работы с ним.
Советы