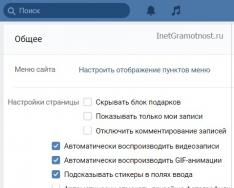Будучи активной, эта функция автоматически снимает блокировку с экрана, когда выполняется хотя бы одно из заданных вами условий. Например, если аппарат находится у вас дома или к нему подключается по Bluetooth другое ваше устройство.

Возможно, ранее вы настроили Smart Lock, но забыли об этом. В таком случае вспомните заданное условие и выполните его. Например, если вы внесли одно из Bluetooth-устройств в список доверенных на вашем смартфоне, включите на обоих модуль беспроводной связи. Когда произойдёт соединение, телефон можно будет разблокировать без ввода ПИН-кода, пароля или ключа.
Если Smart Lock не была настроена заранее или вы не можете выполнить заданное условие, то этот способ не подходит.
2. Обойдите защиту с помощью аккаунта Google
Некоторые устройства со старыми версиями Android (до 5.0 Lollipop) позволяют обходить блокировку экрана с помощью аккаунта Google. Но для этого аппарат должен быть подключён к Сети. Чтобы проверить, поддерживает ли ваш смартфон этот метод, введите любой пароль, ПИН-код или графический ключ пять раз.
После пяти неправильных попыток ввода на экране должна появиться надпись «Забыли пароль?» или похожая подсказка. Нажмите на эту надпись и введите логин и пароль от аккаунта Google, являющегося основным на вашем смартфоне. После успешного входа вы сможете указать новый пароль или настроить другой способ для блокировки экрана.
Если пароль от аккаунта Google вы тоже забыли, попробуйте восстановить доступ к нему с помощью специального сервиса компании.
3. Воспользуйтесь сервисом от производителя смартфона
Некоторые бренды предлагают владельцам своих устройств дополнительные инструменты разблокировки. Например, у Samsung есть сервис Find My Mobile , с помощью которого можно удалить графический ключ, ПИН-код, пароль и даже отпечаток пальца. Для этого ваш аппарат должен быть привязан к аккаунту Samsung, поддерживать сервис и находиться онлайн.

Чтобы узнать, существуют ли подобные сервисы для вашей модели, поищите эту информацию в инструкции или на официальном сайте производителя.
4. Сбросьте аппарат до заводских настроек
Если другие варианты не дают результата, остаётся вернуть заводские настройки. Это приведёт к потере всех данных, копии которых не сохранились в аккаунте Google и других . Зато вы сможете снять защиту с экрана.
Выключите смартфон и достаньте карту памяти, если она была внутри. Затем попробуйте по очереди эти комбинации клавиш, пока одна из них не сработает (нужно нажать все кнопки и удерживать их около 10–15 секунд):
- клавиша уменьшения громкости + кнопка питания;
- клавиша увеличения громкости + кнопка питания;
- клавиша уменьшения громкости + кнопка питания + клавиша «Домой»;
- клавиша уменьшения громкости + клавиша увеличения громкости + кнопка питания.
Когда на дисплее появится служебное меню, выберите пункт Recovery, а затем - команду Wipe data / factory reset. Если ни одна из комбинаций клавиш не сработает или вы не увидите нужных команд в меню, поищите инструкцию по сбросу конкретно для своей модели устройства.
После этого смартфон должен вернуться к заводским настройкам в течение нескольких минут. Аппарат может запросить логин и пароль от ранее подключённого аккаунта Google, но разблокировать экран больше не понадобится. После входа в старый аккаунт система восстановит синхронизированные с ним настройки и данные.
Все перечисленные выше способы разблокировки подходят не только для смартфонов, но и для планшетов на Android.
Как разблокировать iPhone
Если вы забыли пароль от iOS-устройства, у вас лишь один выход - сброс до заводских настроек. Выполнить его можно двумя способами: c помощью iCloud и через iTunes. Первый сработает только в том случае, если ранее вы включили на смартфоне функцию «Найти iPhone». Для второго понадобится USB-кабель и компьютер с установленной программой iTunes.
В обоих случаях вы удалите не только пароль, но и все данные с устройства. Но если у вас имеется резервная копия iPhone, то после сброса вы сможете восстановить сохранённую в ней информацию: календари, контакты, заметки, СМС, настройки и списки покупок в iTunes и App Store. Личные снимки и видеофайлы также не пропадут, если ранее вы синхронизировали их с компьютером или iCloud.
1. Сбросьте iPhone до заводских настроек c помощью iCloud
Чтобы проверить, активна ли функция «Найти iPhone» на вашем смартфоне, подключите его к Сети. Затем войдите в учётную запись Apple ID на сайте iCloud с помощью компьютера и кликните по иконке «Найти iPhone».
Если у вас под рукой нет компьютера, но есть iPad, iPod touch или ещё один iPhone, вы можете воспользоваться стандартным приложением «Найти iPhone» на любом из этих гаджетов. Оно работает так же, как и веб-версия в iCloud.
Если функция «Найти iPhone» активна, то вы сразу увидите свой заблокированный iPhone (в приложении) или сможете выбрать его в списке «Все устройства» (на сайте iCloud). Если устройство не отображается, переходите ко второму способу. В противном случае продолжайте.
Нажмите на значок смартфона, а затем - на кнопку «Стереть iPhone» и следуйте дальнейшим подсказкам.

В результате вы удалите пароль и все данные с устройства и сможете настроить iPhone заново.
2. Сбросьте iPhone до заводских настроек через iTunes
Запустите на компьютере iTunes, после чего подключите к нему смартфон с помощью USB-кабеля.
Если ранее вы уже синхронизировали iPhone с этим компьютером, кликните по иконке смартфона в iTunes. В открывшемся меню выполните синхронизацию снова и создайте свежую резервную копию устройства на компьютере. Затем кликните «Восстановить из копии…», выберите только что созданный образ и следуйте подсказкам системы до полного восстановления.

Если вы никогда не синхронизировали iPhone с текущим компьютером или iTunes тоже запрашивает пароль, то, скорее всего, создать новую резервную копию не выйдет. Но вы сможете сделать сброс в специальном режиме, после чего восстановить устройство из старых копий (если они есть). Выполняйте следующие действия для сброса:
1. Выполните принудительный перезапуск iPhone.
На iPhone SE, iPhone 6s, iPhone 6s Plus и более старых моделях зажмите клавишу «Домой» вместе с верхней (или боковой) кнопкой на 10 или больше секунд до появления экрана восстановления.
На iPhone 7 или iPhone 7 Plus зажмите боковую клавишу вместе с кнопкой уменьшения громкости на 10 или больше секунд, пока не увидите экран восстановления.
На iPhone 8 или iPhone 8 Plus зажмите и сразу отпустите сначала клавишу увеличения, а затем и уменьшения громкости. После этого нажмите на боковую кнопку и удерживайте её, пока не отобразится экран восстановления.
2. Когда на дисплее компьютера появится диалоговое окно восстановления, нажмите «Восстановить» и следуйте подсказкам iTunes.

3. Если iPhone выйдет из режима восстановления, пока iTunes будет скачивать необходимые файлы из Сети, зажмите снова кнопки принудительного перезапуска и удерживайте их, пока аппарат не вернётся в этот режим.
Хотя инструкции для обоих способов сброса написаны на примере iPhone, они также сработают, если вы вдруг забудете пароль от iPad.
Память человека — самое обширное хранилище данных в мире и самое ненадёжное к тому же. Что делать, если забыл PIN-код и как снять блокировку с телефона Android или iOS, если забыл пароль. Вся сложность ситуации заключается в том, что на аппарате обычно хранятся нужные или важные данные и контакты, терять которые совсем не хочется.
При этом взломать аппаратную защиту современных смартфонов и планшетов достаточно сложно.
А в некоторых случаях наоборот — не столь важны данные, сколько нужно разблокировать свой телефон чтобы банально им пользоваться. Я хочу привести несколько советов, выполнить которые под силу любому пользователю. И уже если они не помогут — только придётся нести гаджет в сервисный центр.
Разблокировка смартфона Андроид
Приведённые ниже рекомендации очень зависят от установленной версии операционной системы и от того, какие дополнения в неё внёс производитель смартфона. Тем не менее, попробовать стоит каждый из них.
На старой теперь уже, версии Android 4 разблокировать ПИН или графический ключ можно достаточно просто — после нескольких попыток неправильного ввода у Вас появится ссылка для восстановления доступа. И если Вы помните пароль к учётной записи Google, которая заведена на телефоне, то Вам без проблем удастся снять блокировку через удалённый доступ! Тут правда стоит оговорится — смартфон должен быть подключен к мобильному Интернету или к сети WiFi.
Ещё один способ, который работает на более новых версия операционной системы — удалённое управление Android
. Доступен он здесь — ссылка . Это очень удобный и довольно-таки функциональный инструмент, с помощью которого можно отследить свой аппарат, а так же управлять им с компьютера.
Чтобы снять блокировку с телефона, сначала выберите пункт «Заблокировать» и установите новый пароль. Затем разблокируйте и зайдите на девайс уже с новым паролем. Profit!
Для смартфонов и планшетов Samsung есть специальная фирменная утилита Dr.Fone . Она так же позволяет восстановить доступ к операционной системе телефона, сбросить графический пароль или блокировку SIM-карты.
Иногда снять блокировку Андроид можно следующим образом:
1.
Внизу экрана нажмите на «Экстренный вызов».
2.
Введите десять раз символ «*»
3.
Дважды нажмите на введённую цепочку символов и выберите «Копировать».
4.
Вставьте скопированные символы в конце уже введённой последовательности звездочек.
5.
Повторите действие. Так надо делать до тех пор, пока аппарат вся длина поля не будет заполнена и не откажется вставлять символы. Итогом будет скопированная длинная-длинная строчка из звёздочек.
6.
Вернитесь к экрану блокировки. Откройте приложение «Камера» проведя пальцем по экрану снизу вверх.
7.
Откройте настройки нажав на значок шестеренки.
8.
Андроид потребует ввести пароль. Нажмите на поле и держите пока не появится команда «Вставить». Вставьте скопированные звёздочки в поле ввода.
9.
Повторяйте процедуру до тех пор, пока экран не разблокируется и снова не появится доступ к системе.
10.
Profit!
В том случае, когда нужно разблокировать телефон чтобы им пользоваться и при этом данные не важны — можно сделать сброс к заводским параметрам через загрузочное меню аппарата.
Чтобы это сделать — выключите устройство, зажмите «качельку» регулировки громкости в сторону снижения вместе с клавишей включения. Держим их в таком состоянии пока телефон не загрузиться в режиме Recovery. Выбираем вариант «wipe date/factory reset». После этого аппарат должен сбросить все текущие параметры и настройки, что поможет снять блокировку через пин-код или графический ключ!
Как снять блокировку с iPhone
C «яблочными» телефонами от Apple всё обстоит ещё сложнее. Способ разблокировки аппарата зависит от того, какая версия iOS установлена на Айфоне. Исходя из этого надо искать в Интернете уязвимости, которые позволяют обойти блокировку.
Вот ещё один вариант как снять блокировку Айфона:
Если других вариантов кроме сброса к заводским параметрам нет — можно попробовать и этот вариант. Ресет Айфону можно сделать через приложение iTunes прямо с компьютера, к которому надо будет кабелем подключить телефон. Само-собой, все данные будут стёрты.
Эта статья поможет разблокировать смартфон или планшет, если вы забыли пин-код, пароль или рисунок.
Если помните пин-код, пароль или рисунок, но не можете убрать блокировку, читайте статью
Если устройство заблокировалось после сброса данных и запрашивает аккаунт Google, читайте статью
Есть три способа:
Удалит графический ключ, пин-код, пароль, отпечаток пальца. Работает через интернет.
Удалит только графический ключ. Подойдет только для Андроид 5.0 и ниже.
Удалит графический ключ, пин-код, пароль, отпечаток пальца и очистит память устройства.
Find My Mobile
Этот способ подойдет, если:
на смартфоне или планшете подключен интернет.
Чтобы разблокировать смартфон или планшет:
Дополнительный пин-код или аккаунт Google - только для смартфонов и планшетов с Андроид 5.0 и ниже
После 5-ти неправильных попыток появится пункт «Дополнительный PIN-код». Нажмите на него и введите код из 4-х цифр, который вы указали, когда придумывали графический ключ.
Если не помните пин-код, нажмите на «Разблокировать в Google» («Забыли графический ключ?») и введите адрес электронной почты и пароль Google. Эта же почта должна быть добавлена на устройстве, которое вы разблокируете.
Если кнопки «Разблокировать в Google» («Забыли графический ключ?») нет, значит на устройстве не добавлен аккаунт Google, используйте другие способы.
Если не помните пароль, восстановите его через специальную форму и введите на устройстве. Если пароль восстановить не удалось, используйте другие способы.
Сброс данных
Если предыдущие способы не помогли, сделайте сброс данных - вы удалите все файлы и настройки с устройства, а вместе с ними графический ключ, пин-код, пароль или отпечаток пальца.
Андроид? Не стоит волноваться, существует несколько способов возобновить доступ к своему мобильному устройству. В этой статье можно найти основные варианты того, сбросить блокировку, как самые простые, так и более сложные, требующие дополнительных программ. Один из этих способов обязательно поможет решить проблему с заблокированным телефоном.
Данные аккаунта
Простой способ, как разблокировать андроид, если забыл пароль, - восстановить доступ с помощью гугл-аккаунта. Этот метод сработает только в том случае, если планшет или телефон подключены к Wi-Fi либо мобильной сети. Это механизм самой системы, помогающий в случае неправильного ввода пароля или графического ключа.
Если ввести графический ключ неправильно более пяти раз, то появится окошко с предупреждением о тридцатисекундной блокировке. На экране устройства появится надпись «Забыли графический ключ?», при нажатии на которую вам будет предложено ввести данные своего гугл-аккаунта. После того как вы введете адрес своей почты и пароль, устройство разблокируется.
Если вы забыли данные своего аккаунта, то восстановите их на официальном сайте гугл.
Если отсутствует подключение к интернету
Первый способ, показывающий, как разблокировать андроид, если забыл пароль, не сработает при отсутствии интернета, так как логин и пароль от гугл-аккаунта будет невозможно проверить. Необходимо установить подключение к интернету.

Для этого нужно включить и выключить или просто перезагрузить устройство. Сразу же после включения появится верхний бар (его называют также центром уведомлений, или информационным центром). Потяните его вниз и включите Wi-Fi или мобильный интернет. После этого можно ввести свои логин и пароль, и устройство будет разблокировано.
Если рядом нет Wi-Fi, а мобильный интернет недоступен на вашей сим-карте, можно поступить следующим образом. Просто воспользуйтесь другой сим-картой, заранее обратите внимание, подключена ли услуга «Интернет» и есть ли деньги на балансе.
Подключить устройство к сети интернет можно и с помощью LAN-переходника. Для этого понадобится сам переходник и роутер, подключенный к интернету. Устройство подключается к интернету с помощью переходника, что позволит проверить правильность введенных данных гугл-аккаунта. Следует знать, что не все устройства поддерживают работу через LAN-переходник.
Для старых версий
Третий способ, рассказывающий нам, как андроид, если забыл пароль, скорее всего, не подойдет для версий выше 2.3. Нужно просто позвонить на заблокированное устройство и ответить на звонок. После этого можно зайти в настройки и просто отключить блокировку графическим ключом.

Способ с разряженной батареей
Четвертый метод, показывающий, андроид, если забыл пароль, основан на сообщении о разряде батареи. Он подойдет и для телефона. Дождитесь, пока батарея не разрядится, устройство оповестит вас об этом. Тогда можно будет войти в меню состояния питания, оттуда проследовать в основное меню и отключить защиту с помощью графического ключа.
Отключение блокировки через компьютер
Пятый способ сработает, если включена Эту функцию можно включить в меню «Для разработчиков». Если она была включена до блокировки, то отключить защиту графическим ключом будет легко.
Все последующие способы, рассказывающие, как разблокировать андроид, если забыл пароль, основаны на удалении файла gesture.key, который содержит данные о ключе. Сначала скачайте и установите на компьютер программу ADB Run. После этого можно подключить телефон или планшет к компьютеру.

Чтобы понять, как разблокировать планшет андроид, если забыл пароль, прочтите следующую инструкцию.
Запустите программу «ADB Run». Управление в программе осуществляется с помощью цифровых клавиш и кнопки «Enter». Теперь следует зайти в меню и выбрать шестой по счету пункт, называющийся «Unlock Gesture Key».
Программа предложит выбор из двух вариантов: метод 1 и метод 2. Первый метод удаляет файлgesture.key. Второй метод удаляет данные из файла system.db. Выберите один из методов. Устройство будет разблокировано, осталось только перезагрузить его.
Разблокировка через меню Recovery
Несколько методов разблокирования графического ключа основано на удалении файла gesture.key вручную. Чтобы использовать эти способы, нужно, чтобы на устройстве было меню Recovery.
Шестой способ. Скачайте файловый менеджер Aroma и установите его с помощью меню Recovery. Теперь перейдите по пути /data/system/ и вручную удалите файл gesture.key. Теперь устройство можно перезагрузить. Введите любой графический ключ - и экран разблокируется.
Седьмой метод похож на шестой. Скачайте файл gest.zip для андроида, установите его из меню Recovery и перезагрузите устройство. Теперь можно ввести любой графический ключ, и андроид разблокируется.
Обращение в сервисный центр
Если вы не в ладах с техникой, не забывайте, что можно обратиться в сервисный центр. Мастер сможет решить вашу проблему за несколько минут. В сложных случаях поможет перепрошивка устройства.
Сброс данных
Есть ещё один, девятый способ разблокировать телефон или планшет с помощью "рекавери", но подойдет он не всем. Дело в том, что в устройствах есть функция возвращения к заводским настройкам. При таком сбросе данных фотографии, видео, картинки, музыка и другие файлы останутся без изменений. Но СМС, телефонная книга со всеми контактами, программы и заметки будут удалены. Рекомендуется внести все свои контакты в гугл-аккаунт, чтобы в подобных случаях иметь возможность их восстановить.
Для того чтобы вернуться к заводским настройкам с помощью меню "рекавери", нужно выключить устройство (желательно и на несколько секунд вытащить батарею), войти в режим "рекавери" и выбрать пункт меню, который называется «Wipe Data / Factory Reset». Навигация по меню осуществляется клавишей громкости, выбор - клавишей питания. Через некоторое время телефон самостоятельно перезагрузится (в некоторых моделях перезагрузку нужно выполнить вручную) и будет разблокирован. Не все знают, как пользоваться меню "рекавери", поэтому подробно рассмотрим этот способ на примере разных моделей телефонов.
Samsung
Как разблокировать андроид, если забыл пароль? "Самсунг" позволяет сбросить ключ при помощи меню Recovery.
Сначала выключите устройство. Одновременно нажмите и удерживайте три кнопки - «Домой», «Питание» и «Увеличение громкости» (если кнопка «Домой» отсутствует, то нужно нажимать только две последних). Удерживайте клавиши до появления меню. С помощью клавиши громкости выберите пункт «wipe data/factory reset», после чего нажмите клавишу питания, таким же образом выберите «yes - Delete all user data» в появившемся меню. Перезагрузите устройство, выбрав пункт «reboot system now».

НТС
Как разблокировать андроид HTC, если забыл пароль? Выключите смартфон, если есть возможность, то вытащите и вставьте батарею. Зайдите в меню Recovery, удерживая кнопку выключения и кнопку уменьшения громкости. Отпустить кнопки, когда появится изображение андроида. В меню нужно выбрать пункт Factory Reset (в некоторых моделях он называется Clear Storage).
LG
Как разблокировать андроид LG, если забыл пароль? Выключите телефон, зажмите кнопку питания и кнопку регулировки громкости. Появится изображение андроида. Выберите Recovery Mode с помощью кнопки громкости и подтвердите выбор клавишей выключения. Снова появится изображение андроида. Теперь выбирайте «Settings», после - «Factory Data Reset», подтвердите решение, выбрав «Yes».
Fly
Как разблокировать андроид, если забыл пароль? Fly позволяет отключть графический ключ при сбросе данных.
Выключите смартфон, вытащите и вставьте батарею. Вход в меню осуществляется с помощью кнопку выключения и повышения громкости. Сначала выберите «recovery mode», затем «wipe data/factory reset» и «Yes». Перезагрузите устройство, выбрав «reboot system now».
Сброс блокировки с помощью приложения
Наконец, десятый, последний метод сброса графического ключа. Этот способ прост, но для его применения следует заранее подумать, как разблокировать андроид, если забыл пароль. То есть, по сути, ещё до самой блокировки. Для использования необходимы Root-права.
Скачайте и установите приложение SMS Bypass, разрешите ему использование Root-прав. Теперь, чтобы разблокировать смартфон, достаточно послать на него сообщение с текстом «1234 reset». Текст можно самостоятельно изменить.
Если устройство уже заблокировано, то при включенном интернете установить приложение можно удаленно через свой гугл-аккаунт.
Конечно, на сегодняшний день защита графическим паролем является одной из самых надежных, но при работе с ней часто возникает вопрос, связанный с тем, как разблокировать телефон, если забыл графический пароль. Дело в том, что пользователи очень часто просто забывают, что они вводили до этого. В интернете можно найти множество способов по решению этой проблемы. Но работают из них лишь единицы.
Поэтому в данной статье будут описаны лишь те способы, которые действительно работают и которые испытали на себе другие пользователи рунета.
Стандартный способ
Если телефон подключен к аккаунту Google, обойти графический пароль проще простого. А если на Вашем устройстве версия Андроида старше 5.0, это так, ведь тогда подключение ко всем необходимым службам Google происходит автоматически. Правда, логин и пароль все равно вводить надо, но обычно это происходит при первом включении телефона и после двух-трех дней использования человек уже и забывает, что он где-то авторизовался.
В любом случае, если регистрация в Google у Вас есть, необходимо сделать следующее:
- Несколько раз ввести неправильный пароль и делать это до тех пор, пока на экране не появится надпись «Забыли графический ключ?». Вполне возможно, что сразу эта надпись не появится и придется вводить неправильные ключи, потом ждать 30 секунд и снова вводить те же ключи. В любом случае, когда такая надпись появится, необходимо на нее нажать.
- После нажатия на надпись «Забыли графический ключ?» система предложит ввести свой логин и пароль от аккаунта Google, как это показано на рисунке №1.

- После того, как пароль и логин будут приняты, можно будет ввести новый графический ключ.
- Далее останется снова попытаться разблокировать телефон путем ввода уже нового графического ключа. Для выполнения данной инструкции необходимо наличие соединения с интернетом. Если доступа к всемирной сети нет, следует использовать следующий способ.
Звонок на телефон
Это очень простой до невозможности способ, который заключается в совершении звонка на заблокированный телефон. Если на устройстве установлен Андроид версии 2.2 или меньше, при разговоре появится возможность перейти в пункт меню «Настройки», затем выбрать «Безопасность» и вообще отключить ввод графического ключа.
В некоторых более поздних версиях Андроид также есть возможность прямо во время совершения звонка зайти в меню и совершить там те или иные действия. Если пользователю удастся все-таки зайти в меню блокировки экрана, он увидит примерно такую картину, которая показана на рисунке №2. Там останется всего лишь нажать на кнопку «Снять защиту».

Данный способ также является очень простым и не требует особых усилий. Есть еще один столь же простой способ, который позволяет разблокировать телефон, если забыл графический пароль.
Дождаться сообщения о разряженной батарее
Этот способ подойдет тем, кто обладает немалым терпением и выдержкой. Заключается он в том, чтобы просто подождать, пока батарея разрядится и телефон выдаст соответствующее сообщение об этом. И вот когда это сообщение появится, нужно нажать на само сообщение, которое показано на рисунке №3. После этого откроется окно состояния батареи, которое может быть разным в зависимости от версии операционной системы. Но внешний вид меню нас особо не интересует. Из него следует выйти, после чего зайти, опять-таки, в «Настройки», затем выбрать «Безопасность» и отключить ввод графического ключа, как это было описано выше.

Стоит сказать, что этот способ и способ со звонком на телефон можно использовать, даже если нет подключения к всемирной сети. А вот для вышеописанного способа с авторизацией в Google все-таки нужно подключения к интернету. Если на счету денег нет и wi-fi точки рядом тоже не найти, лучше вставить другую карточку с деньгами на счету. После этого нужно будет снова попытаться провести авторизацию в Google.
Также интернет можно подключить при помощи LAN. Дело в том, что во всех случаях лучше использовать тот самый стандартный способ. Остальные опасны тем, что пользователь может сделать что-то неправильно и нарушить работу всей операционной системы ввиду своей неопытности. Также существует ряд способов, предназначенных для тех или иных моделей мобильных телефонов. Разберем самые распространенные из них.
Уникальные способы обхода графического пароля
Каждая фирма придает определенные уникальные особенности своим устройствам. Рассмотрим способы обхода графического ключа для различных фирм. Важно сразу отметить, что практически во всех случаях графический пароль будет сбрасываться вместе со всеми остальными данными!
Samsung
У следующих моделей Samsung есть такие особые способы обхода ключа:
- Galaxy S3 — нажать кнопку увеличения уровня звука и одновременно большую центральную кнопку, после чего нажать кнопку питания и держать ее до тех пор, когда телефон начнет вибрировать, далее следует дождаться появления логотипа и отпустить кнопки, а в открывшемся окне нажать кнопку сброса до заводских настроек;
Внешний вид такого меню показан на рисунке №4. За сброс до заводских настроек отвечает пункт, в котором фигурируют слова «hard reset».

- Galaxy S2 — нажать кнопку уменьшения уровня звука и одновременно нажать и отпустить кнопку включения, появится меню, в котором необходимо нажать «Clear Storage»;
Внимание: Такая команда очистит всю память! Как говорилось выше, это актуально для большинства способов, описанных в этом списке.
- Galaxy Mini — нажать и держать кнопку питания и одновременно нажать центральную кнопку, после чего откроется то же самое меню, которое открывается в Galaxy S3;
- Galaxy S Plus — нажать кнопку увеличения звука и одновременно нажать кнопку включения, после чего появляется то же самое меню;
- Nexus — нажать кнопку увеличения звука и одновременно нажать кнопку питания, после чего появляется то же самое меню;
- Samsung Galaxy Fit — нажать большую центральную кнопку и одновременно нажать кнопку питания, после чего появляется то же самое меню;
- Galaxy Ace Plus S750 0 - нажать кнопку питания, большую центральную кнопку и две кнопки регулировки уровня звука, после чего появляется то же самое меню.
Как прошить телефон - разбираем пошагово
HTC
В данном случае тоже нужно открыть системное меню и найти там команду, в которой фигурируют слова «factory reset». Только доступ до этого самого системного меню происходит по-разному в зависимости от модели. Само меню выглядит примерно так, как показано на рисунке №5.

На таких моделях HTC , как One V, One X и One S и других популярных представителях этой фирмы попасть в системное меню можно путем нажатия кнопки снижения уровня звука и одновременного нажатия кнопки питания. После этого станет видеологотип HTC. Теперь осталось просто выбрать нужный нам пункт «factory reset» и нажать еще раз кнопку питания. Вообще, на большинстве HTC алгоритм доступа в системное меню выглядит именно таким образом. Если в Вашем случае это не так, об этом будет написано в инструкции к устройству.
Sony
В данном случае следует воспользоваться программой PC Companion, которая находится на официальном сайте Sony. Ссылка на скачивание выглядит вот так: support.sonymobile.com/ru/tools/xperia-companion/. Пройдя по этой ссылке, следует на кнопку «Найдите свой продукт», выбрать модель своего телефона и скачать для него PC Companion.

После скачивания программа устанавливается стандартным образом. Теперь на телефоне нужно зажать кнопку «Домой» и держать ее примерно 5 секунд. Далее следует подключить телефон к компьютеру с помощью обычного USB кабеля.
Как и зачем нужно подключать телефон к компьютеру?
После открытия программы PC Companion нужно будет сделать следующее:
- Нажать кнопку «Пуск» под пунктом меню «Support Zone» (показан на рисунке №7).

- Под надписью «Обновление ПО» нужно нажать кнопку «Пуск».

- В открывшемся окне нужно нажать на надпись «восстановление телефона/планшета» (выделен стрелкой на рисунке №9). После этого нужно нажать кнопку «Продолжить» (выделена синей рамкой на том же рисунке).

- Теперь нужно несколько раз нажать кнопки «Далее», прочитать условия и «Согласен». Здесь важно помнить, что все данные будут удалены.
- В окне, показанном на рисунке №10, необходимо выбрать модель своего телефона и нажать кнопку «Следующее».

- Теперь нужно проследовать инструкциям, которые будет указывать программа. Для разных моделей эти инструкции могут несколько отличаться. Пример подобного окна показан на рисунке №11. Согласно инструкции, показанной на том рисунке, необходимо отключить USB кабель, затем выключить устройство и подождать 5 секунд, после чего снова подключить телефон с помощью USB кабеля, удерживая при этом клавишу уменьшения уровня громкости. Это является актуальным и для большинства других моделей Sony.

- Теперь осталось просто дождаться конца установки нового программного обеспечения. После того, как он будет закончен, система выдаст соответствующее сообщение.
Теперь графический пароль вместе с остальными настройками будет сброшен и его можно будет установить заново.
LG
На телефонах марки LG тоже необходимо попасть в системное меню и найти там команду «Factory data reset». Внешний вид системного меню на одной из моделей показан на рисунке №12.

Чтобы попасть в это самое системное меню, необходимо предпринять различные действия в зависимости от модели:
- Nexus 4 — нажать и удерживать кнопки регулировки уровня громкости и одновременно кнопку питания до тех пор, пока не станет виден логотип Андроид;
- L3 — одновременно нажать кнопку «Домой» и две кнопки регулировки звука;
- Optimus Hub — одновременно нажать кнопку уменьшения уровня громкости, «Домой» и кнопку питания.
В некоторых случаях сразу пункт «Factory data reset». Вместо этого откроется меню, где нужно будет нажать пункт Recovery Mode, после чего нажать кнопку выключения. После этого снова-таки будет виден логотип Андроида, после которого нужно будет снова нажать одновременно кнопку питания и кнопку увеличения громкости и удерживать их до тех пор, пока не появится меню, в котором нужно выбрать пункт «Settings». А там уж можно будет найти знакомый и нужный нам пункт «Factory Data Reset». В частности, такой алгоритм актуален для Nexus 4. В остальных случаях лучше всего прочитать инструкцию к телефону. К тому же, инструкцию к каждой модели телефона можно найти на официальном сайте LG или же на других сайтах.
Huawei
Обладателям телефонов марки Huawei нужно будет скачать программу под названием HiSuite. Сделать это можно прямо на официальном сайте программы - hisuite.ru. После того, как программа будет установлена, нужно подключить телефон к компьютеру, открыть HiSuite, выбрать там пункт меню «Контакты» (выделен синей рамкой на рисунке №13). После этого нужно будет выбрать пункт «Мой e-mail». Это позволит просто узнать адрес электронной почты. Теперь можно воспользоваться стандартным способом для таких случаев - многократный ввод неправильного графического пароля и авторизация в службах Google.

Ниже можно видеть то, как на практике происходит сброс настроек до заводских на одной из моделей телефонов Samsung.
Советы