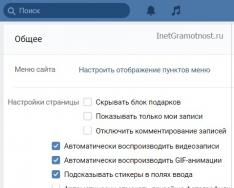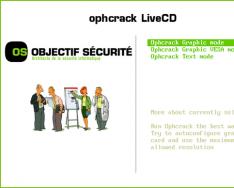Бывает, что нет возможности воспользоваться USB иди другим способом обмена информации, и тогда, конечно же, возникает вопрос: как подключить блютуз-адаптер для компьютера. В этой статье Вы узнаете о нюансах при выборе адаптера. А также как именно можно подключить устройство.
Небольшое предисловие
Уже невозможно встретить человека, который не слышал бы и не знал о том, что такое блютуз.
Большинство из нас ещё даже помнит о появлении и существовании ИК-портов, и о том, как нельзя было отходить друг от друга дальше десяти метров, чтоб не оборвалась связь блютуза.
И если раньше блютуз использовали только для передачи файлов, то с течением времени он вошёл в нашу жизнь как вполне удобная и функциональная штучка для общения, прослушивания музыки, использования различных программ и девайсов на расстоянии.
И неудивительно, что современный человек, знающий о таких возможностях, не упускает шанса воспользоваться всеми прелестями блютуза. Это выгодно, это удобно и это легко.
Но настроить связь между, например, телефоном и наушниками – это легко, а что делать, когда нужно, например, подключить их к компьютеру или ноутбуку, а на устройстве такой функции нет?
А ведь делать уборку и разговаривать по Skype, например, в разы удобнее, чем сидеть перед монитором с веб-камерой или зажимать телефон плечом.
Поэтому сегодня мы легко научимся правильно выбирать блютуз-адаптер для компьютера, узнаем, как подключить блютуз-адаптер к компьютеру, и для чего вообще он может Вам пригодиться. Итак, поехали.
Для чего мне понадобится Bluetooth?

Давайте начнём с того, что, после, конечно же, Wi-Fi, система Bluetooth является самым распространённым способом беспроводной передачи и одной из важнейших систем беспроводной связи.
Только если Wi-Fi является одной из важнейших систем доступа к интернету, то Bluetooth, в свою очередь, зарекомендовал себя как самый эффективный способ для передачи информации на небольших расстояниях.
И если раньше такая передача была доступна только на расстоянии до 10 метров, то теперь она ограничивается длинной в 60 метров.
Казалось бы, это много, но порой этого всё же оказывается недостаточно. Зато для основных функций Bluetooth это оптимальное расстояние, а функции эти вот такие:
- Прежде всего, как и десять лет назад, Bluetooth используют для передачи файлов;
- Приём и отправка различного рода сигналов и команд, что позволяет управлять устройствами на расстоянии;
- Его можно использовать вместе с цифровыми фотокамерами, чтобы забрать готовые снимки из устройства;
- С помощью Bluetooth подключают наушники и любую другую беспроводную гарнитуру.
Если же возникла необходимость сделать что-то из этого списка с помощью компьютера, то, скорее всего, самого сервиса, установленного и готового к работе, вы там не найдёте.
Для того, чтоб блютуз работал, и работал правильно, нужно, прежде всего, подобрать подходящий именно вам блютуз-адаптер для компьютера.

В принципе, несмотря на то, что блютуз изначально был создан для телефонов, сейчас достаточно большое количество современных ноубуков или компьютеров с заводской сборкой уже оснащены системами Bluetooth, и это значительно облегчает работу.
Но эта функция доступна далеко не во всех моделях, к тому же, если ваш компьютер переживал сборку и апгрейд, скорее всего, таких сервисов в нём просто нет.
Вот в таких случаях нужно уметь правильно выбрать и установить Bluetooth-адаптер.
Прежде, чем приниматься за выбор нужного адаптера, необходимо сначала определить, для чего именно он вам нужен.
Так, например, если геймер нуждается в беспроводных наушниках во время игры, ему не нужно покупать адаптер с дальностью действия, скажем, 50 метров.
То же самое касается человека, который, к примеру, находится на большом расстоянии от своего ноутбука и занимается детьми или бизнесом. Тогда ему нужна максимальная дальность адаптера Bluetooth.
То же самое касается и самого адаптера, которые бывают:
- Внутренними
- Внешними
Внешние адаптеры
Уже из названия можно понять, что и куда вставляется. Внешние – для USB-порта.
Выглядит такая штучка как обыкновенная флешка, а то и как часть от беспроводной мышки, и вставляется в любой свободный разъём.
Если вы не планируете его трогать, то можно вставить, к примеру, позади системного блока, ну а если у вас ноутбук, то подключать такой адаптер будет легко и быстро.
Внутренние адаптеры
Второй тип адаптера нужно подключать к материнской плате через PCI-слот.
В принципе, такую штучку может поставить любой рукастый человек или компьютерных дел мастер, стоять она будет долго и надёжно, да и работать будет неизменно при включённом компьютере.
Профили адаптеров
Ещё одно различие между адаптерами в поддержке профиля.
К примеру, если человек хочет получить доступ к интернету, используя при этом Bluetooth-модуль, он будет использовать профиль Dial-up Networking Profile (DUN) или LAN Access Profile (LAP), соответственно, адаптер с таким профилем ему и нужно будет купить.
И точно такая же ситуация будет с передачей аудио- или видеосигнала, где нужен будет профиль Advanced Audio Distribution Profile (A2DP). То есть, при выборе и покупке адаптера, в зависимости от цели, вам нужно обратить внимание ещё и на это.
Так, для того, чтоб, например, управлять на расстоянии устройствами, или даже пультом от телевизора, нужен будет профиль Audio / Video Remote Control Profile (AVRCP), если же вам нужно управление беспроводной гарнитурой или звонки на расстоянии, то требующимся профилем станет Hands-Free Profile (HFP) или Headset Profile (HSP).
Всё это очень важно, поскольку, выбрав неправильный профиль, вы приобретёте себе бесполезный Bluetooth-адаптер.
В общем, прежде, чем покупать адаптер, нужно определиться с его назначением.
Есть Bluetooth-адаптеры разных цветов и размеров, разной мощности, разного диапазона действия и скорости передачи, есть даже варианты, которые можно совместить в вашим Wi-Fi модулем. И даже последние различаются между собой.
Кроме того, чем выше версия адаптера, тем больше в нём новых или усовершенствованных функций, на что тоже следует обратить внимание.
Кстати, если вас интересует цена такого адаптера, то, опять же, всё зависит от вашего выбора.
Самые простые, нетребовательные, первых версий и с минимумом функций могут стоить едва ли дороже доллара, самые лучшие – больше сотни баксов.
Причём стоимость может варьироваться и от цвета, и от размера, и от производителя.
Теперь же, когда Вы определились с тем, какой адаптер вам нужен, а, может, даже приобрели себе необходимый, появляется вопрос о том, как же правильно подключить его к компьютеру или гарнитуре.
Как подключить Bluetooth-адаптер для компьютера и гарнитуру?

Итак, если адаптер уже приобретён, остаётся только правильно подключить его к вашему ПК или ноутбуку ик нужному устройству, если, конечно, такое вообще есть. Ведь приобрести Bluetooth-гарнитуру можно для совершенно различных целей.
Первым делом, конечно же, нужно подключить Bluetooth-адаптер либо к выбранному вами USB-порту, либо к PCI-слоту. После этого нужно установить драйвер.
Очень часто драйвер прилагается вместе с самим адаптером, в комплекте, ещё чаще этот самый драйвер можно отыскать на сайте производителя.
В некоторых случаях, после перезагрузки, компьютер сам распознаёт устройство, находит необходимые драйвера и самостоятельно их устанавливает.
Но если это прошло незаметно, и вы всё ещё сомневаетесь, будет ли работать гарнитура, можно проверить наличие драйвера в несколько движений:
- Выйти на рабочий стол и зажать комбинацию клавиш «Пуск+R» . Это позволит нам зайти в диспетчер оборудования, чтоб убедиться, что всё на месте.
- В появившемся окошке нужно написать devmgmt.msc и затем нажать «Enter» . Так мы запустим команду, нужную нам для поиска
- Теперь перед нами открылся список различных устройств, среди которых всего лишь осталось найти нужный нам
Если Вы видите в списке Bluetooth, значит, с драйверами всё в порядке.
Если же там красуется надпись «Неизвестное устройство», то за дровами, скорее всего, придётся идти к разработчику, так как каждая версия/модель блютуз-адаптера имеет свои драйвера и установки.
Наконец, после того, как Вы убедились. Что с драйверами всё в порядке, нужно включить гарнитуру.
Подключение гарнитуры
После установки драйвера в правом нижнем должен отобразиться значок Bluetooth – сигнал о том, что программа запущена и готова к работе.
Итак, запускаем непосредственно сам Bluetooth:
- На появившийся значок необходимо щёлкнуть правой кнопкой мыши. Отобразится окошко со следующими пунктами:
- Добавить устройство;
- Разрешить подключение устройства;
- Показать устройства Bluetooth;
- Присоединиться к личной сети;
- Открыть параметры;
- Отключить адаптер;
- Удалить значок.
- Конечно, мы можем выбрать любой из этих пунктов, но сейчас нас интересует именно «Открыть параметры» . Что мы и делаем, щёлкнув левой кнопкой мыши на нужный пункт.
- Откроется окошко с несколькими вкладками, среди которых нам нужно выбрать «Параметры» .
- В этой вкладке ставим галочку в разделе «Обнаружение» , разрешая устройствам Bluetooth обнаружить Ваш компьютер.
- Теперь идём во вкладку «Совместное использование» и отмечаем галочкой разрешение на поиск, отправку и получение медиафайлов.
Всё! Теперь ваш Bluetooth-адаптер полностью подключён к компьютеру и готов к работе. Дальнейшее его использование зависит только от того, ради какой цели, собственно, вы его и выбирали.
Адаптер активирован, виден устройствам и находится в рабочем состоянии, теперь вам осталось только подключить к нему необходимое устройство. Как, спросите вы? Что ж, давайте узнаем.
Bluetooth адаптер USB - предназначен для подключения к компьютеру или ноутбуку по беспроводному соединению принтера, наушников, клавиатуры или смартфона. Сверхкомпактный и легкий Bluetooth адаптер USB позволяет подключаться к огромному количеству Bluetooth-устройств и передавать данные со скоростью до 3 Мбит/сек на расстояние до 10, 30 или 50 метров. Широкий ассортимент и выгодные цены позволят найти и купить Bluetooth адаптер для компьютера подходящей версии Bluetooth 2.0, Bluetooth 3.0 или Bluetooth 4.0.
Bluetooth адаптер для колонок
Bluetooth адаптер для колонок обеспечивает потоковую беспроводную передачу музыки со смартфона или планшета на аудиосистему по Bluetooth. В НИКСе вы найдете Bluetooth адаптеры для колонок TP-LINK и Logitech с радиусом действия 10, 15 или 20 метров в пределах прямой видимости. Превосходные характеристики и доступные цены делают Bluetooth адаптеры для колонок желанным приобретением каждого меломана. В НИКСе есть Bluetooth адаптеры для колонок с питанием от USB порта, а также модели, запоминающие до 8 устройств и позволяющие автоматически сопрягаться с ними. Bluetooth адаптеры для колонок выполнены в стильном дизайне и компактном форм-факторе, они удачно вписываются в любой интерьер и занимают мало места. Из всего многообразия моделей вы легко выберите и купите Bluetooth адаптер для колонок с возможностью подключения к аудиосистеме с разъемом 3.5 мм Jack или RCA и синхронизацией с мобильным устройством через Bluetooth или метку NFС.
Bluetooth гарнитура
Bluetooth гарнитура - оптимальный вариант для общеия в дороге и за рулем - ваши руки всегда свободны, а действия не скованны проводами. В НИКСе вы можете выбрать и купить Bluetooth гарнитуру SONY или Plantronics с поддержкой голосового управления и возможностью подключения к двум телефонам, с кнопкой приема/завершения вызова и регулировки громкости. При выборе Bluetooth гарнитуры для телефона обратите внимание на такие характеристики как крепление к уху – будет ли это наушник-вкладыш или же заушная дужка, решать только вам. Как правило, Bluetooth гарнитуры, благодаря удобной конструкции подходят для ношения, как на правом, так и на левом ухе. У нас вы найдете модели беспроводных гарнитур с технологией Smart Sensor. Данная функция определяет момент надевания гарнитуры и позволяет отвечать на звонок, не нажимая на клавишу. Bluetooth гарнитуры удобны при ношении, просты в настройке и эксплуатации. Они заряжаются от USB, а ресурса их аккумулятора может хватить до 11 часов прослушивания музыки или разговоров. Привлекательные цены позволят купить Bluetooth гарнитуру для телефона с оптимальной версией Bluetooth 3.0, Bluetooth 4.0 или Bluetooth 4.1, а также с поддержкой NFC. Слушайте музыку, общайтесь по телефону с комфортом и наслаждайтесь свободой от проводов.
Несмотря на то, что компьютер может отлично работать без поддержки Bluetooth, есть десятки периферийных устройств и аксессуаров, которые требуют применения Bluetooth-адаптера.
Он также необходим при использовании беспроводных наушников, игровых контроллеров и других периферийных устройств. Связь блютуз - это очень популярная технология, все больше домашних устройств в системе "Умный дом" используют ее беспроводную функцию.
Беспроводная технология
Bluetooth является открытым международным стандартом связи, позволяющим любому электронному оборудованию взаимодействовать по беспроводным каналам короткого диапазона. Отличительным преимуществом технологии Bluetooth-адаптера является низкое энергопотребление, что обеспечивает расширенную работу устройств с батарейным питанием, таких как сотовые телефоны, персональные цифровые помощники и веб-планшеты.
Для того чтобы добавить связь на ПК, есть два способа: сетевой адаптер PCI-e или беспроводное решение USB. У PCI-e адаптеров больше мощности, но меньше возможности подключения, поскольку как только они установлены на материнскую плату, переносить их на другой компьютер непросто. Кроме того, несмотря на то, что антенны у них мощные, источники сигнала Wi-Fi ухудшают его производительность. Многим людям также не нравится внешний вид антенн, торчащих из задней части ПК.
Bluetooth-адаптеры USB легкие, портативные и дешевые. У них меньше мощности, но больше удобства. Они подключаются к USB-порту компьютера и к сети Wi-Fi. Для этого сначала нужно будет скачать некоторые драйверы. К сожалению, удобство малого размера все же связано с некоторыми недостатками. Они не имеют внешних антенн и поэтому менее эффективны.
Некоторые USB-адаптеры поставляются с одной антенной, такой как, например, модель Anewkodi. И хотя это немного по сравнению с тремя антеннами PCI-e, это определенно повышает восприимчивость сети. У других моделей есть дистанционно-проводные антенны, которые позволяют перемещать ее на место приема Wi-Fi. Адаптер USB лучше всего использовать, когда есть прямая, четкая линия от самого адаптера до маршрутизатора.
Обнаружение сервиса Bluetooth

Прежде чем начать использование сервиса, рекомендуется провести проверку его наличия на персональной машине. На более старом ноутбуке или компьютере может не быть этой важной функции. Алгоритм проверки:
- Войти в «Панель управления»> «Сеть и Интернет»> «Сетевые подключения». Если есть правильно установленное и настроенное соединение, будет запись «Сетевое подключение Bluetooth» наряду с другими сетевыми отключениями, такими как Ethernet и Wi-Fi.
- Открыть диспетчер устройств, нажав «Пуск».
- Найти вкладку «Другие устройства».
- Диспетчер устройств покажет, есть ли на ПК устройство Bluetooth-адаптера, даже если оно настроено неправильно.
Распаковка устройства на компьютере

Если обнаружено, что на ПК нет встроенного Bluetooth, его нужно добавить. Предварительно следует проверить наличие свободного USB-порта на машине. Если нет места, а текущие порты заняты, можно получить доступ, используя качественный USB-концентратор или карту расширения USB. Установка Bluetooth-ключа в Windows 8 /10 проходит автоматически, поскольку эти ОС содержат в себя базовые Bluetooth-драйверы и способны распознавать новое устройство USB Bluetooth-адаптера.
Если программа ставится на более раннюю версию Windows, необходимо найти драйверы через панель «Диспетчер устройств». После установки ключа с установленными драйверами на панели задач появится значок Bluetooth.
Порядок подключения:
- Нажать правой кнопкой мыши на значок и найти «Добавить устройство Bluetooth» в контекстном меню.
- Избрать устройство, которое необходимо подсоединить, затем нажать «Далее».
- Перед тем как подключить Bluetooth-адаптер, надо перегрузить ПК, после этого устройство будет доступно для использования.
Можно управлять устройствами Bluetooth, открыв меню через системный лоток или перейти на "Панель управления" -> "Все элементы панели управления" -> "Устройства и принтеры".
Установка USB-адаптера без компакт-диска
Можно настроить операционную систему Windows для автоматического поиска и установки новейших драйверов для USB Bluetooth-адаптера:
- Нажать кнопку «Пуск» и ввести «Обновление Windows» в поле «Поиск».
- Нажать «Центр обновления Windows» в результатах поиска. Центр обновления Windows должен быть включен, или автоматическая загрузка драйвера не будет работать нужным образом. Нажать ссылку «Изменить настройки» в левой части окна Windows Update.
- Нажать «Выбрать обновления автоматически» (рекомендуется) в раскрывающемся меню в разделе «Важные обновления».
- Нажать «ОК» и закрыть окно «Обновление Windows».
- Нажать кнопку «Пуск» и выбрать «Устройства и принтеры».
- Кликнуть правой кнопкой мыши на значок компьютера и выбрать «Настройки установки устройства».
- Нажать «Да», чтобы Windows автоматически загружала программное обеспечение драйвера.
- Нажать кнопку «Сохранить изменения».
- Выключить компьютер.
- Установить Bluetooth-адаптер для компьютера, подключив его к USB-порту ПК или сдвинув плату беспроводного адаптера в гнездо PC-карты на боковой панели ноутбука.
- Включить компьютер и полностью загрузить операционную систему. В Windows появится уведомление о том, что новое оборудование найдено. Через несколько секунд покажется информация о том, что установлены драйверы устройств.
- Если будет предложено найти драйверы для сетевого адаптера, то выбрать параметр «Разрешить Windows для автоматической загрузки и установки драйверов устройств».
- Следовать инструкциям на экране, чтобы загрузить и установить драйверы для адаптера.
- При завершении установки перезагрузить компьютер.
Программа для реанимации связи
Bluetooth Driver Installer - простая программа для Bluetooth-адаптера и решения любых проблем, которые могут возникнуть с текущим драйвером устройства Bluetooth, если он отказывается работать. Одна из возможных причин этого может быть в том, что драйверы компьютера неправильно распознают устройство.
Одним из решений устранения сбоя может стать удаление текущего драйвера и использование установщика драйверов Bluetooth. Он обнаружит и подключит его как универсальное устройство. Установка очень быстрая, программа автоматически создает точку восстановления системы. В процессе установщиком драйверов Bluetooth будет предложено несколько лишних программ и оптимизированный поиск браузера. Если пользователь не хочет устанавливать какое-либо дополнительное программное обеспечение или изменять настройки браузера, рекомендуется отключить их, сняв галочки с соответствующих полей.
Выбор лучшего беспроводного устройства
Существуют различные беспроводные Bluetooth-адаптеры, которые подключаются к ПК. Пользователь может синхронизировать устройства с компьютером без проводов, не мешая кабелям. Адаптеры Bluetooth поставляются в двух вариантах: 1 и 2 классов. Первый лучше подходит для устройств, которым требуется междугородная связь, в то время как адаптеры второго класса ориентированы в большей степени на потребительский рынок и домашнюю сеть.
Рекомендуется выбирать адаптеры Bluetooth с последним стандартом 4.0, который обеспечивает наилучшую возможность подключения и совместимость с разными операционными системами. У адаптеров есть критические характеристики выбора:
- диапазон;
- сопряжение;
- совместимость;
- версия и размер протокола Bluetooth.
Диапазон передачи Bluetooth-адаптера для Windows 10 в основном определяется тем, к какому классу он принадлежит. Если он первого класса, то предлагает беспроводной диапазон 100 метров. В то время как адаптер Bluetooth второго класса работает в пределах 10 м. Большинство аналогичных устройств на рынке относятся к последнему варианту и достаточно хороши для подключения клавиатуры, принтера и других аксессуаров.
Лучший USB-адаптер

Bluetooth должен иметь эффективный способ поддержки быстрорастущего списка периферийных устройств Bluetooth Smart на рынке, включая принтеры, Bluetooth-гарнитуры, динамики и новейшие смартфоны и планшеты Apple и Android и быть совместим с компьютерами Mac и ПК. Он должен работать с различными системами: Windows 8, 7, XP, Vista, 2003, 2000 Me 64/32 бит и Mac OS с доступным портом USB 2.0 или 1.2. Хороший адаптер использует для передачи скорость 3 Мбит/с. Это в 3 раза быстрее, чем традиционные адаптеры Bluetooth 1.1 и 1.2.
Bluetooth 4.0 обеспечивают лучшую стабильность и сверхнизкое энергопотребление, что делает его идеальным партнером для ноутбука. Версия 4.0 также совместима с предыдущими стандартами: v3.0, 2.0, 1.2 и 1.1. Имеет рабочий диапазон связи до 30 метров.
Количество самых разных цифровых устройств растёт с каждым днём. Многие из них могут и должны взаимодействовать друг с другом. Некоторые делают это не так часто, остальным же требуется практически постоянное соединение для обмена информацией, файлами, командами. Наиболее распространённым и скоростным протоколом для удобного, а главное - беспроводного, соединения является протокол Bluetooth.
Если в устройстве нет встроенного модуля Bluetooth, можно воспользоваться альтернативными вариантами соединения
Именно этим протоколом сегодня оснащены любые смартфоны, планшеты, ноутбуки, практически все телевизоры, мультимедийные центры, акустика и даже некоторые виды кухонной техники. Именно поэтому для эффективной работы и управления различными гаджетами или офиса вам может понадобиться установить Bluetooth на ваш компьютер. Мы расскажем о том, как выбрать Bluetooth адаптер для компьютера, а также как установить Bluetooth на ПК.
Технология Bluetooth является наиболее распространённой системой беспроводной передачи данных после протокола Wi-Fi. В то время как Wi-Fi используется больше для организации локального беспроводного доступа к интернету, технология Bluetooth зарекомендовала себя как наиболее эффективный способ для обмена информацией на небольших расстояниях.
Радиус действия приёмников и передатчиков, работающих по этому протоколу, постепенно увеличивается, но на сегодняшний день пока не превышает 60 метров. Технология может быть использоваться для передачи файлов, приёма и передачи звукового сигнала, отправки и приёма различного рода команд. Соединяя компьютер и другое устройство при помощи этого протокола, можно, например, без труда управлять внутренней памятью смартфонов, забирать готовые снимки из фотоаппарата, управлять телевизором, подключать к ПК беспроводную акустику или наушники и так далее.

В то время как большое количество современных устройств изначально выпускается с предустановленным модулем Bluetooth, ПК под управлением Windows остаются техникой, наименее оснащённой подобными модулями. Главная причина в том, что большинство компьютеров собирается из разных комплектующих, и чаще всего адаптер с поддержкой этого протокола передачи данных необходимо устанавливать отдельно.
Адаптеры Bluetooth бывают двух типов: внутренние (системные платы) и внешние (подключаемые в разъём USB-«свистки», визуально похожие на классическую флешку). Если в вашем компьютере нет подобного канала связи с внешними устройствами, но вы испытываете потребность в нём, можете отдельно приобрести внешний адаптер . Установить, подключить и настроить его сможет даже начинающий пользователь. О том, как выбрать такой девайс и как его подключить к ПК, мы расскажем ниже.
Во время выбора адаптера Bluetooth для вашего компьютера мы рекомендуем обратить внимание на несколько ключевых параметров. Одним из самых важных является радиус действия беспроводного сигнала. В зависимости от того, на каком расстоянии от ПК находятся или могут находиться устройства, к которым требуется подключение, выбирайте адаптер с соответствующим радиусом действия. Максимальная удалённость, на которой адаптер сможет установить соединение с устройствами, напрямую зависит от версии протокола Bluetooth, которую он поддерживает. Чем выше индекс этой версии, тем больше радиус действия.
Также обратите внимание на дополнительные возможности адаптера и его функциональность. Если вам понадобится, например, соединение с аудиоустройствами, наушниками или колонками, обязательным условием будет поддержка адаптером протокола A2DP. Он специально разработан для передачи аудиосигнала высокого качества, но поддерживается не всеми адаптерами.
Особенности версий Bluetooth и дополнительные возможности
С постепенным развитием и доработкой протокола Bluetooth компания-разработчик этой технологии продолжает выпускать более новые и совершенные версии. При выборе адаптера вам обязательно стоит обратить внимание на поддерживаемую им версию протокола. Чем выше это значение, тем большей функциональностью, радиусом действия и энергоэффективностью обладает адаптер.
Максимальная на сегодняшний день версия имеет индекс 4.1 и позволяет установить стабильную связь с устройствами, находящимися в радиусе 60 метров. Эта версия обладает наиболее экономной системой использования энергии, что очень важно при подключении к мобильным устройствам , работающим от заряда аккумулятора. Важными преимуществами самых новых версий Bluetooth являются постепенно возрастающая скорость передачи данных и автоматическое восстановление потерянного соединения.

Если приобретён адаптер, поддерживающий наиболее актуальную версию протокола и на ПК под управлением Windows установлена соответствующая программа для связи с определённым устройством, функциональность Bluetooth заметно возрастает, и его можно использовать для самых разных целей. Программа для соединения со смартфоном или планшетом позволит без проводов соединять Windows и iOS или Android для передачи фотографий и выхода в интернет. Программа, совместимая с вашей аудиосистемой, позволит включить музыку, управлять её воспроизведением и громкостью.
Если ваша квартира оснащена системой «умный дом», существует специальная программа, которая позволит регулировать яркость освещения или удалённо включать различные бытовые приборы. Функциональность, которая появится у вас при использовании этой технологии передачи данных, ограничена только количеством устройств, находящихся в вашем доме или офисе и поддерживающих подключение по Bluetooth.
Как правильно выбрать адаптер
Основываясь на всей информации, описанной выше, можно сделать несколько выводов, которые помогут вам сделать правильный выбор и приобрести такой адаптер Bluetooth, который максимально соответствует вашим запросам. Если вам необходимо оснастить поддержкой этого протокола стационарный ПК, подойдёт как внутренняя плата, так и внешний USB адаптер.

Обратите внимание, что внутренний вариант может быть мощнее и способен обслуживать более широкий радиус, чем внешний «свисток». Перед покупкой уточните этот момент. Что же касается остальных параметров, то нет особой разницы между внутренними и внешними решениями. Их конструкция и никак не повлияют на процесс настройки Bluetooth в Windows, а также не отразятся на скорости передачи данных.
Подключение и настройка
Когда адаптер выбран и приобретён, остаётся произвести необходимые настройки Windows и компьютера для того, чтобы включить передачу данных, а также найти и подключить все необходимые девайсы. Как правило, вне зависимости от производителя этого компонента ПК, после первого же подключения или перезагрузки система Windows автоматически распознаёт тип нового устройства, его производителя, самостоятельно скачивает и устанавливает необходимый драйвер, который позволяет включить Bluetooth. Тем не менее, это позволит вам лишь найти ваши гаджеты и установить с ними соединение. Некоторые из них могут потребовать ввода защитного пин-кода для подтверждения подключения. В версии Bluetooth 4.1 паролем по умолчанию является «0000» (четыре нуля). Однако после установления соединения вам понадобится программа, которая позволит работать с подключённым девайсом.
На сайте производителей некоторых подобных адаптеров может содержаться фирменная программа, которая активирует основные функции этого компонента ПК. Для подключения же к специфическим гаджетам (смартфонам и планшетам) может понадобиться программа или утилита от производителя самих устройств, чтобы использовать их функциональность в полной мере.
Например, чтобы включить синхронизацию контактов между телефоном и Windows, необходима программа, выпущенная производителем вашего телефона. Для того, чтобы использовать на компьютере мобильный интернет, принимаемый вашим смартфоном или планшетом режиме модема , могут понадобиться модифицированные драйверы сетевой карты ПК. Для уточнения всех возможностей ваших девайсов и установки специализированного ПО посетите официальные сайты производителей.
Итог
Если в вашем компьютере до сих пор не установлен адаптер Bluetooth, однозначно рекомендуем задуматься о его покупке. С его помощью вы сможете избавиться от многих кабелей и значительно облегчить управление, использование и настройку многих устройств, уже находящихся в вашем офисе или квартире.
Расскажите в комментариях, для чего вы используете Bluetooth в повседневной жизни и какой адаптер выбрали именно вы.
Я уже давно задумал эту статью, потом все откладывал, но вот решил написать. Даже специально купил Bluetooth адаптер, чтобы все проверить и подготовить максимально полезную статью. Как не сложно догадаться с названия, в этой статье я расскажу вам о Bluetooth адаптерах для компьютеров. Выясним для чего они нужны, какие бывают, как выбрать, подключить и пользоваться.
Что такое Bluetooth, думаю, знаю все. Достаточно знать, что это беспроводная технология для обмена данными между разными устройствами на небольших расстояниях. В наше время Bluetooth модуль встроенный в большое количество разных устройств. Он есть практически в каждом телефоне, планшете, ноутбуке. Так же есть много устройств, которые поддерживают подключение по Блютуз. Это принтеры, наушники, джойстики, мышки и т. д.
И если в ноутбуках данный беспроводной модуль встроенный с завода (за исключением некоторых моделей, в основном старых) , и его достаточно просто включить (см. ) и можно пользоваться, то в стационарных компьютерах Bluetooth отсутствует. Снова же, за исключением случаев, когда у вас материнская плата с интегрированным Bluetooth модулем, или он был установлен отдельно при сборке системного блока.
Важно понимать, что это не просто драйвер, или программа, которую можно скачать с интернета и все заработает (как многие думают) . Это отдельное устройство (модуль) .
Чтобы проверить, есть ли Bluetooth на вашем компьютере, достаточно зайти в диспетчер устройств и посмотреть, есть ли там соответствующий адаптер в отдельном разделе, или в разделе "Сетевые адаптеры".
Редко, но бывают случаи, когда этого адаптера нет в диспетчере устройств, но он есть в компьютере. Просто не установлен драйвер. В таком случае, должны быть неизвестные устройства. Или "Периферийное устройство Bluetooth" на вкладке "Другие устройства".
Мне кажется, если бы в вашем компьютере был Блютуз, вы бы об этом точно знали. Думаю, его нет. И отсюда вопрос: "что делать, если в компьютере нет Bluetooth, а он нужен?".
Решение очень простое – выбор и покупка внешнего USB Bluetooth адаптера. Бывают еще PCI адаптеры, которые подключаются внутри системного блока, в PCI-слот на материнской плате. Но их не много на рынке, и они как правило идут в паре с Wi-Fi модулем.
Зачем нужны Bluetooth адаптеры для ПК и какие они бывают?
После покупки и подключения такого адаптера к компьютеру, мы сможем подключать к нему самые разные устройства по Bluetooth. Это мышки, клавиатуры, наушники, гарнитуры, джойстики (в том числе DualShock и Xbox Wireless Controller) , принтеры, акустически системы, камеры и т. д. Так же можно обмениваться файлами с другими компьютерами, ноутбуками, смартфонами и планшетами. Правда, передавать файлы таким способ не очень удобно.
В основном, это подключение периферийных устройств без кабелей. Так намного удобнее. Взять те же наушники. Если подключить их к компьютеру по Блютуз, то можно свободно перемещаться по комнате, или даже по квартире и слушать музыку. А с кабелем так уже не получится. Или подключив гарнитуру, можно общаться по Скайпу и не обязательно сидеть возле самого компьютера.
Самые популярные, недорогие и распространенные – USB адаптеры. На вид они как обычная флешка. Есть очень маленькие, которые отлично подходят как для ПК, так и для ноутбуков. Для своего компьютера я купил один из таких адаптеров – Grand-X Bluetooth 4.0. Выглядит он вот так:

А есть еще вот такие:

Как видите, есть варианты с внешними антеннами. Наличие антенны обеспечивает усиление сигнала и более стабильное соединение.
Этих адаптеров очень много на рынке. Особенно большое количество их можно найти в китайских интернет-магазинах. Но я все таки советую покупать те адаптеры, которые приставлены на нашем рынке. От более менее известных производителей. О том как правильно выбрать Bluetooth адаптер для ПК, мы поговорим дальше в этой статье.
Выбираем Блютуз адаптер для компьютера
Вы можете прямо сейчас открыть новую вкладку в своем браузере, и в каком-то популярном интернет-магазине посмотреть на выбор Bluetooth адаптеров. Думаю, вы сразу увидите, что цена на них сильно отличается. Есть как очень дешевые модели, так и дорогие. И это не просто так. Цена в данном случае зависит не только от бренда, но и от характеристик и возможностей самого адаптера.
При выборе Блютуз адаптера я советую ориентироваться по таким параметрам:
Вот фото характеристик моего адаптера:

Ориентируйтесь по параметрам, о которых я писал выше. Думаю, что этой информации вам будет достаточно для того, чтобы выбрать нормальный и подходящий Блютуз адаптер для своего компьютера.
Главное не спешите. Почитайте отзывы. Изучите характеристики. Так же советую не покупать самые дешевые адаптеры. Особенно, если вам нужен адаптер для подключения хороших Bluetooth наушников, для передачи файлов, подключения джойстика и т. д. Мало того, что они плохого качества, так еще и устаревшей версии. Да, они могут быть намного дешевле. Но не исключено, что вы его потом просто выбросите, или пойдете сдавать в магазин.
Вот например адаптер STlab B-122. Стоит всего чуть больше двух долларов (и это в наших магазинах) . Но там Bluetooth версии 2.0 с поддержкой голосового режима и куча разных проблем при соединении с другими устройствами. Да, он будет работать, но подойдет далеко не для всех задач. Так же возможно придется повозится с поиском подходящих драйверов. Такие дешевые адаптеры вообще не советую покупать. И версию 2.0 лучше не берите.
Тот что выбрал я – Grand-X Bluetooth 4.0 (BT40G), стоит уже почти 9 долларов. Но там уже версия Bluetooth 4.0, первый класс и неплохие отзывы. Есть еще более дорогие модели. Например, Bluetooth-адаптер Trust 4.0. И более дешевые – F&D BD-10 и STlab 4.0 (B-421). Если вы привыкли доверять более популярным компаниям, то можете посмотреть ASUS USB-BT400.
Как пользоваться адаптером?
Просто подключите его в USB-порт компьютера.

И если вам повезет (как и мне) , то Windows автоматически опознает Bluetooth адаптер и вы сможете сразу подключать устройства. В моем случае была установлена Windows 10. Адаптер от Grand-X определился сразу и появился в диспетчере устройств.

И на панели уведомлений появилась иконка "Bluetooth". Нажав на которую можно добавить новые устройства, отправить/принять файл, открыть настройки и т. д.

Понятно, что в зависимости от адаптера и установленной на компьютере операционной системы, он может не определится автоматически. И придется устанавливать драйвер вручную. Но с адаптером обычно идет диск в комплекте. Если драйвера с диска не подойдут, то нужно искать их в интернете. Желательно скачивать с официального сайта производителя. Правда, не всегда есть такая возможность.
Если у вас уже есть адаптер, вы его подключили и все работает, то вам может пригодится статья . На ее примере вы можете посмотреть, как подключать Bluetooth устройства к компьютеру с установленной Windows 10.
Жду от вас обратной связи в комментариях. Пишите, пригодилась моя статья, или нет. Может я что-то упустил и нужно ее дополнить. Всего хорошего!
Windows