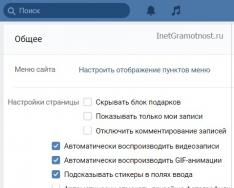Инструкция
Никакой компьютер, будь он самым мощным и самым современным, нельзя выключать простым выдергиванием шнура: иначе он может «забыть» все, что выполнял ранее. Да и сбои системы в этом случае и их последствия могут оказаться весьма серьезными. Поэтому отключать компьютер от питания нужно правильно, соблюдая все последовательные шаги.
К работе компьютер приступает путем нажатия специальной кнопки на системном блоке. А вот для его выключения необходимо внимательно посмотреть на рабочий стол экрана, особенно на левый нижний угол, где располагается большая – самая главная кнопка – «пуск». В зависимости от используемой операционной системы она может несколько отличаться: на одних версиях на кнопке присутствует надпись «Пуск», на других – она появляется при наведении курсора. Здесь важно запомнить одно – нужная кнопка находится в самом углу.
В седьмой версии операционной системы Windows при наведении курсора в правую часть в выпадающем сбоку окне появится список доступных для отключения опций: «Сменить пользователя», «Выйти из системы», «Блокировать», «Перезагрузка», «Сон». Если вы не планируете пользоваться данными функциями, нажимайте кнопку «Завершение работы», не забыв перед этим сохранить все документы и закрыть все работающие приложения.
Ели вы собираетесь перезагрузить компьютер или отправить его в режим сна, вам нужно выбрать соответствующую опцию в выпадающей панели.
Все предельно просто и в более ранних версиях Windows. При нажатии кнопки «Пуск» открывается новое диалоговое окно «Выключить компьютер» с тремя дополнительными иконками: «Спящий режим», «Выключение» и «Перезагрузка». Спящий режим позволяет сохранять текущее состояние компьютера, после чего вы сможете восстановить работу с того момента, с которого она была приостановлена. Позже вы можете выключить компьютер классическим способом. Перезагрузка системы часто требуется при установлении программ, драйверов, подключении новых устройств, чтобы обновления вступили в силу. Кнопка «Выключение» говорит сама за себя.
В восьмой версии Windows 8 кнопки «Пуск» нет, да и все другие функциональные кнопки «разбросаны» по всему рабочему столу. Но правильно выключить компьютер можно и в этом случае, причем несколькими способами. Например, при помощи боковой панели настроек Settings Charms. Откройте ее, передвинув курсор к верхнему правому углу рабочего стола или проведя пальцами по правому краю сенсорного экрана. Также для ее открытия вы можете использовать сочетание клавиш Win+I. Нажав их, вы увидите кнопку «Выключение» и доступные для этого меню функции отключения системы и ее перезагрузки.
Для вызова традиционного для Windows окна используйте клавиатурные клавиши Alt+F4, правда, они действуют только с рабочего стола.
Кроме этого, вы можете настроить компьютер так, чтобы он самостоятельно в определенное время. Для этого зайдите в меню «Пуск» , после чего последовательно откройте разделы «Панель управления» и «Все элементы панели управления». Затем вам нужно зайти в меню «Администрирование» и выбрать пункт «Планировщик заданий». В правой части панели найдите пункт «Создать простую задачу». В новом окне в соответствующих строках укажите имя и описание задачи. Затем кнопкой «Далее» перейдите к следующему шагу. На вкладке «Триггер» укажите периодичность выполнения процесса. Продолжите работу кнопкой «Далее». Затем выберите тип выполняемого действия, для чего в специальное окно «Запуска программы» в разделе «Программа или сценарий» введите значение “shutdown ”. В поле «Аргументы» добавьте в строку «-s -t 60» свои данные, оставив при этом неизменным число 60. В этом случае отключение компьютера будет произведено в указанное вами время с паузой в 60 секунд.
По окончании работы с компьютером его выключают. Выключение - это событие. Оно инициализирует процесс, который называется завершением работы. В разных операционных системах этот процесс протекает по-разному. В системе Windows XP имеется специальная процедура завершения работы. При ее исполнении корректно завершается работа всех программ и служб операционной системы, сохраняются данные и настройки, закрываются файлы. Этот процесс занимает некоторое время, из-за чего нельзя выключать компьютер отключением его питания. Выключение компьютера без исполнения процедуры завершения работы может вызвать потерю данных, а иногда и к повреждению логической структуры жестких дисков.
Перед выключением сохраните все открытые документы и закройте все окна. Теоретически, после команды на выключение компьютера операционная система может сама завершить работу всех программ, но эта процедура немного отличается от нормального выхода из программы. Хотя запрос на сохранение документов обычно выдается, изменения в настройках программ могут быть утрачены. И вообще, не стоит доверять автоматике то, что лучше сделать вручную.
Дайте команду Пуск - Выключить компьютер (Пуск Выключение). Можно также нажать сочетание клавиш ALT+F4 на пустом рабочем столе (когда ни одно из окон не активно). На экране появится диалоговое окно Выключить компьютер. Щелкните на кнопке Выключение .
Операционная система завершит работу и подготовит компьютер к выключению питания. Последнее обычно также производится автоматически. Если компьютер сам не выключился, отключите питание вручную.
У многих современных компьютеров есть возможность быстрого выключения с помощью кнопки, расположенной на лицевой панели. Нажатие кнопки запускает автоматическое выполнение процедуры завершения работы и выключения питания. Наличие или отсутствие такой возможности на конкретном компьютере определяется функциональностью материнской платы. Если у нее такая функция имеется, то операционная система Windows XP подключает соответствующую настройку в ходе своей установки. Но прежде чем использовать эту возможность, обязательно проверьте, действительно ли она включена.
Подготовка к выключению компьютера кнопкой питания
- Откройте диалоговое окно Свойства: Электропитание (Пуск - Панель управления Электропитание).
- Откройте вкладку Дополнительно.
- Если на этой вкладке имеется панель Кнопки питания, то компьютер может быть выключен кнопкой. Если такой панели нет, настройка невозможна.
- Если нужная панель есть, выберите в списке, который раскрылся после нажатия кнопки "включение питания компьютера" пункт "Завершение работы". Теперь при нажатии кнопки выключения питания будет запускаться процедура завершения работы.
Не все обладатели ноутбуков знают, как правильно выключать устройство. Многие из них считают, что достаточно закрыть крышку. Но это не так! В данной статье пойдет речь о способах выключения ноутбука с любыми операционными системами и при разных обстоятельствах.
Не все знают, что после закрытия крышки ноутбук перейдет в Но для того, чтобы полностью отключить его, этого недостаточно. Важно сохранить информацию и не потерять процесс работы, а для этого необходимо знать, как выключать ноутбук правильно. Разобраться в этом сможет даже ребенок.
Как выключать ноутбук. Простой способ
Любой пользователь компьютера, несомненно, в курсе таких элементарных вещей, как завершение работы. Выключение ноутбука ничем не отличается от Для этого достаточно нажать кнопку «Пуск» в левом углу экрана и выбрать пункт «Завершение работы».
В операционных системах Windows XP и Windows 7 этот процесс одинаков:
- Сперва необходимо закрыть все программы и окна, а также выключить устройства USB, такие как колонки, сканеры, принтеры и т. д. Освободить дисковод и удалить флэшки.
- После этого можно кликнуть кнопку «Пуск» и нажать «Завершение работы».
- После того как погаснет экран и ноутбук перестанет издавать шум, можно закрывать крышку.
Как выключать ноутбук в Windows 8. Несколько способов
Итак, с ОС Windows 7 все предельно ясно. Но многие пользователи ноутбуков с новыми операционными системами находятся в замешательстве, потому что привычная всем кнопка «Пуск» просто отсутствует на положенном месте. И интерфейс системы значительно отличается от предыдущих версий.

Существует около десятка различных способов, как выключать ноутбук в Windows 8.1. Самый простой из них - это открыть скрытую панель, подведя курсор мыши в правую часть монитора. Далее выбрать «Выключение» и «Завершение работы». Следует знать, что эта панель открывается и нажатием клавиш Win+I. Этот способ стандартный, и для продвинутых пользователей может показаться скучным.
Еще один метод - это выключение через экран блокировки. Это необходимо, когда пользователь запустил ноутбук и понял, что в данный момент работать за ним не собирается. В этом способе выключения нет ничего сложного, так как он идентичен предыдущему. Следует нажать кнопку выключения и выбрать нужное действие. Экран блокировки можно вызвать нажатием на клавиатуре Win+L.
Менее известные способы выключения ноутбука
Разработчики Windows потрудились над тем, чтобы у пользователей было множество возможностей, как выключать ноутбук.

Коротко о тех методах, которые неизвестны многим компьютерщикам:
- Выключение с помощью клавиш Alt+F4. При нажатии этой комбинации появится окно обновления системы с предложением завершения работы.
- Выключение через командную строку, которая открывается нажатием клавиш Win+R. В появившемся окошке следует написать команду shutdown/s.
- Выключение с помощью дополнительного меню «Пуск», вызвать которое можно нажатием клавиш Win+X. Далее, как и в стандартном способе, остается выбрать нужные пункты.
- Выключение ноутбука по расписанию. Метод довольно простой и разобраться в нем не составит труда даже новичку. Для того чтобы ежедневно в одно и то же время (например в 00:00), необходимо вызвать командную строку (Win+R) и ввести следующую команду:
Schtasks.exe/Create/RL Highest/TN Shutdown/SC Daily/ST 23:57/TR "%WINDIR%\system32\shutdown.exe/s/t 180/c.
Здесь цифра 180 указывает на секунды до выключения. В данном случае установлено 3 минуты (180 секунд).
Чтобы остановить расписание, в командную строку вводится следующая фраза: shutdown /a. Эта команда отменяет расписание выключения.
- Выключение ноутбука через ярлык. Что это такое и как создавать, знает каждый пользователь. Ярлык можно поместить в удобное место и при двойном нажатии на него гаджет будет выключаться. В командную строку нужно ввести shutdown/s/t0, где 0 - это время до выключения, которое можно установить по своему усмотрению.
Как выключить ноутбук, если он завис?
Случается, что во время работы система неожиданно перестает реагировать. Это может быть связано с зависанием определенной программы или самой Windows. В таком случае нужно попытаться выключить ноутбук через комбинацию Ctrl+Alt+Delete. При этом откроется меню с выбором действий. Если зависла программа, то нужно выбрать диспетчер задач и завершить ее работу. Затем произвести выключение обычным способом. Если же необходимо сразу отключить ноутбук, то следует выбрать уже знакомую кнопку «Завершение работы».

Когда система зависла намертво и не реагирует даже на вышеописанную комбинацию клавиш, выключение возможно лишь одним способом, жестким. Для этого необходимо удерживать клавишу питания несколько секунд и ноутбук отключится.
Выключение ноутбука с установленной последней версией ОС
На сегодняшний момент новейшей операционной системой является Windows 10. И большинство пользователей уже перешли на ее использование. Нет никаких особых способов, как выключать ноутбук на Windows 10. Для этого достаточно воспользоваться одним из описанных в этой статье методов.
Неправильное выключение ноутбука может привести к повреждению файлов операционной системы, в том числе значительно сократить срок службы жёсткого диска. Ноутбуки не менее требовательны к корректному выключению, чем обычные настольные компьютеры.
Есть несколько способов правильного выключения ноутбуков, их выбор в первую очередь зависит от того, с какой целью и на какой промежуток времени вы собираетесь выключить ноутбук.
1. Традиционное выключение.
Пуск/Завершение работы. В Windows 7, 8 ноутбук отключится без дополнительных вопросов. При этом все открытые приложения будут автоматически завершены, данные сохранены. Само выключение займёт около минуты, повторное включение – несколько минут, которые понадобятся для загрузки операционной системы, проверки антивирусом исполняемых файлов.
В Windows XP операционная система уточнит, какое действие нужно выполнить, и только после вторичного подтверждения выключит ноутбук.
Выключать компьютер традиционным способом можно, в принципе, всегда. Но в тех случаях, когда вы собираетесь подключить к ноутбуку внешнее устройство (например, второй монитор) или планируете не пользоваться девайсом продолжительное время, этот способ является единственно верным.
2. Выключение с помощью кнопки Индикатор питания
, которая обычно находится под монитором.
Эта кнопка, если настроить её на завершение работы, позволяет одним коротким нажатием корректно выключить ноутбук с сохранением всех параметров предыдущего сеанса.
3. Закрытие крышки ноутбука.
При определённых настройках закрытие крышки переводит ПК в спящий режим. Работу программ в этом случае можно не завершать. После включения (короткое нажатие на кнопку Индикатор питания) работа всех незавершенных программ будет продолжена, за исключением, пожалуй, сетевого подключения.
При питании от сети ноутбук может находиться в спящем режиме продолжительное время, и если вы постоянно пользуетесь им, то спящий режим позволит не отключать компьютер вообще.
Если во время спящего режима батарея разрядится, ноутбук завершит работу всех приложений и автоматически выключится.
4. Выключение при помощи комбинации клавиш Ctrl+Alt+Del.
Способ незаменим в тех случаях, когда ноутбук не отвечает на команды пользователя, т.е «зависает». Однократное нажатие этой комбинации вызывает Диспетчер задач, повторное – приводит к перезагрузке.
5. Принудительное обесточивание ноутбука.
Этот способ нельзя отнести к правильным, к нему приходится обращаться тогда, когда ноутбук полностью «зависает», клавиатура блокируется и не реагирует ни на какие команды пользователя. Обесточить ноутбук можно при помощи продолжительного нажатия на кнопку Индикатор питания. В самом крайнем случае придётся отключить ноутбук от сети и на несколько секунд вытащить батарею.
Как выключить компьютер? Кажется, что всё просто... Однако люди, мало знакомые с компьютерами, но привыкшие к телевизорам и всяческим плеерам, часто допускают ошибки. Работающий телевизор можно просто выключить на «полуслове» или вообще выдернуть шнур из розетки. При этом телевизору ничего плохого не будет. А вот с компьютером так поступать нельзя! Разбираем варианты выключения компьютера.
Для выключения компьютера или ноутбука нужно нажать самую последнюю строку в меню «Пуск» (предпоследняя - «завершение сеанса» предназначена для перехода к профилю другого пользователя компьютера (если их несколько - такое бывает на рабочих компьютерах или на домашних, когда одним компьютером пользуются, например, брат с сестрой).
Эта кнопка может называться по-разному: Выключить компьютер, Завершение работы и т.д. При нажатии, система пригасит экран, сделает его монохромным, и выдаст вам диалоговое окно, где будет представлено три способа завершения работы: Ждущий режим, Выключение, Перезагрузка. На разных операционных системах могут быть разные надписи, но указанные три способа являются основными.
Команда выключения компьютера закрывает поочерёдно все запущенные программы, а затем отключает питание. Выключать компьютер иначе не стоит. Система должна закрыть все приложения и программы, удалить временные файлы и т.д. Если просто «вырубить» компьютер, то на диске остаётся всяческий мусор. В связи с чем, могут возникнуть неисправности и различные сбои. Может случиться так, что компьютер не захочет выключаться. В таком случае не стоит пытаться выключить его любыми средствами. Это может означать, что компьютер нуждается в установке драйверов (очень важных), либо какой-нибудь процесс не хочет завершаться (или просто тормозит). В таком случае необходимо найти этот процесс через Диспетчер задач (запускается нажатием клавиш CTRL - ALT - DELETE) и принудительно завершить его.
Так как вопрос важный, еще несколько слов о некорректном выключении компьютера. Под "некорректным" понимается выключение не вышеописанным способом: Пуск - Выключение компьютера, а выключение путем нажатия на кнопку отключения электропитания, по принципу выключения, например, телевизора. Такое выключение происходит также при отключении электричества в вашей квартире или офисе. Это чревато повреждением системных файлов и сбоями в системе при ее загрузке. Бывает, что после такого выключения система вообще не загружается и приходится ее переустанавливать. Но даже если такого не произошло, некорректное выключение компьютера в течение нескольких раз приводит к накоплению на жестком диске и в реестре компьютера различного "мусора" - как уже было сказано выше. Рано или поздно этот мусор приведет к сбоям, зависаниям, а то и полной потере работоспособности операционной системы.
Перезагрузку нужно выбирать в том случае, если произошёл сбой программы или приложения. Например, при работе в графическом редакторе возникает ошибка, и редактор закрывается (принудительно завершается). При этом, при попытке запустить его повторно, у вас он может и не запуститься. В таком случае, нужно перезагрузить компьютер (не просто кнопкой Reset на системном блоке, а именно выбрать команду в главном меню!!!). Перезагрузка – это выключение всех приложений и выход из операционной системы (питание не выключается), а затем новый запуск. Перезагрузкой пользуются не только в случае сбоев, но и тогда, когда необходимо перейти в другую операционную систему (если у вас их установлено несколько). Перезагрузка также необходима, если вы установили какую-то новую программу (система вам сама предложит перезагрузиться), или если долго не обновляли антивирусную базу, тогда после обновления необходимо будет перезагрузиться.
Ждущий режим нужен вам тогда, когда вам нужно куда-нибудь отлучиться, но выключать компьютер вам не хочется. После выполнения этой команды у вас отключится монитор, жесткий диск, вентилятор (не всегда). Если вам захочется запустить компьютер, то достаточно нажать какую-нибудь клавишу или просто пошевелить мышкой. Ждущим режимом часто пользуются владельцы ноутбуков, т.к. им не хочется впустую разряжать аккумуляторы.
Существует ещё одна команда, которую вы можете и не найти в меню – это Спящий режим
. Данный режим помимо отключения монитора, жесткого диска и вентилятора, отключает также электропитание. Однако программы перед выключением не закрываются. Система копирует всё содержимое оперативной памяти на жёсткий диск. При включении всё снова перепишется в память, и восстановится точно такой же вид программ и окон, какой был до засыпания. Например, вы набирали текст в word’е, а затем включили спящий режим; тогда при следующем запуске этот документ снова откроется и вся информация там сохранится (даже курсор будет в том же положении!).
Теперь о том, как включить спящий режим (т.е. саму функцию). Прежде всего, зайдите в утилиту Электропитание (Панель управления -> Электропитание). Там вы найдёте вкладку «Спящий режим». Затем разрешите спящий режим, поставив галочку.
Главное учтите, что вся оперативная память будет сбрасываться на жёсткий диск. Т.е. если у вас объём оперативной памяти составляет 2гб, то и на жёстком диске вам понадобится 2гб. После того, как вы всё сделали, можно будет переходить в спящий режим, нажав на кнопку ждущий режим и удерживая клавишу Shift.
В заключение - бонус от проекта «Бесплатные советы» . Чрезвычайно маленькая, легкая и очень удобная программка Poweroff, что дословно переводится как "выключение". Программу даже не надо инсталлировать - просто скопируйте ее на рабочий стол и при желании запустите двойным щелчком левой кнопки мыши. Система не просто корректно выключает компьютер, а позволяет сделать это по расписанию: выключить в определенное время в будущем или же выключать его по расписанию, назначенному вами для каждого дня недели. Для чего это нужно? Самый простой пример. Вы скачиваете большой файл на рабочем компьютере. Качать еще осталось два часа, а ваш рабочий день подошел к концу. Вам приходится либо ждать два часа, либо оставлять компьютер включенным на всю ночь. С помощью программы вы можете задать время выключения компьютера и спокойно идти домой. После закачки файла компьютер сам выключится в нужное время!

Кроме выключения, с помощью этой программы можно перезагружать компьютер или уводить его в спящий режим в заданное время или по расписанию, а также выключать после завершения проигрывания последнего музыкального трека (если вы любите засыпать под музыку) или при минимальной загрузке процессора. Вот такая полезная программа!
Windows