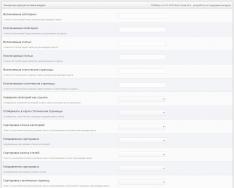Инструкция
Подключите видеокамеру к персональному компьютеру с помощью специального шнура. Операционная система, установленная на ПК, сама обнаружит новое подключенное устройство и попросит установить для него программное обеспечение.
Вставьте в дисковод оптический диск, поставляемый с видеокамерой, и в открывшемся на рабочем столе окне нажмите «Далее». Следуйте дальнейшим рекомендациям. В результате драйвер на видеокамеру будет установлен: на экране появится оповещение о том, что видеокамера установлена и готова к использованию.
Откройте приложение «Скайп»: программное обеспечение автоматически определит видеокамеру как веб-камеру. Это позволит общаться с другими пользователями «Скайпа» (не только слышать их, но и видеть).
При необходимости отрегулируйте получаемое и передаваемое изображение. Для этого в главном меню приложения «Скайп» нажимайте последовательно на вкладки «Инструменты» и «Настройки». В целом качество изображения при использовании видеокамеры намного выше, чем при общении посредством веб-камеры.
Чтобы транслировать важное событие в режиме реального времени, установите в помещении две или более видеокамеры и подключите эти устройства к персональному компьютеру. После этого в меню «Скайпа» выберите ту видеокамеру, с которой будете работать в текущий момент времени, последовательно передавая первенствующую роль камере, с которой выполняется трансляция.
Обратите внимание
Если по каким-то причинам нет драйвера к видеокамере, скачайте его в интернете. Но ни в коем случае не пользуйтесь информацией, выложенной на сомнительном ресурсе: такое ПО может содержать вредоносный код-программу.
Полезный совет
Видеокамера, в отличие от веб-камеры, потребляет гораздо больше энергии, поэтому обязательно подключите ее к источнику питания.
Источники:
- Превращаем цифровую видеокамеру в web-камеру
Многие пользователи интернета мечтают о веб-камере, которая дает массу перспектив для живого сетевого общения через Skype и другие видео-мессенджеры, но далеко не все знают, что в веб-камеру можно превратить обыкновенный цифровой фотоаппарат.
Вам понадобится
- -цифровой фотоаппарат;
- -компьютер;
- -кабели и переходники;
- -специальное программное обеспечение
Инструкция
Чтобы установить свой фотоаппарат как веб-камеру , для начала выясните, имеет ли он режим веб-камеры по умолчанию или нет. Если фотоаппарат поддерживает режим веб-камеры, то его установка не вызовет у вас трудностей – достаточно присоединить фотоаппарат к компьютеру через порт USB.
Также вам потребуется установить программу для захвата видео, а также установить для нее видеодрайвер, прилагающийся к устройству.
Чтобы сигнал передавался не только на жесткий диск, но и в Интернет через Skype, установите бесплатную утилиту SplitCam, которая перенаправляет видеосигнал в сеть.
Откройте программу, прилагающуюся к устройству видеозахвата, и убедитесь, что изображение исправно поступает в компьютер. После этого включите SplitCam и в меню File откройте раздел Video Source, в котором нужно указать, какое устройство видеозахвата вы используете.
Чтобы увеличить окно отображаемой видео-картинки, зайдите в настройки, в пункте Advertisements, выберите Exchange ad and video windows и нажмите ОК.
Запустите Skype, откройте настройки видео в параметрах и в списке предлагаемых веб-камер выберите SplitCam capture. Также, если с использованием этой программы возникают проблемы, вы можете воспользоваться другими программами для перенаправления захваченного видеосигнала, например Active WebCam.
Видео по теме
Обратите внимание
Если фотоаппарат поддерживает функцию вебкамеры, его подключение осуществляется намного проще
Полезный совет
Для перенапрвления видеосигнала используйте программы SplitCam и Active WebCam
Источники:
- фотоаппарат как веб камера
Современные технологии позволяют устраивать видеоконференции и общаться сразу с несколькими людьми, видя их лица, не выходя из дома. С помощью видеоконференции вы можете связаться с любым собеседником, находящимся в любой точке мира, и обсудить все необходимые вопросы за нужное количество времени. Чаще всего для видеоконференций используются современные веб-камеры , но у некоторых людей нет времени или средств на покупку данного устройства. Как поступить, если у вас нет веб-камеры , но вам необходимо связаться с кем-то по видеосвязи через интернет? Вам поможет обыкновенная цифровая видеокамера.

Инструкция
Проще всего для подключения к системе использовать интерфейс Video for Windows – , принимаемое с камеры через интерфейс 1394, можно получить через DirectShow. Однако этот интерфейс есть не у всех и также не у всех есть TV- и видеовход, к которому напрямую можно веб-камеру через выход.
Скачайте программу и зарегистрируйтесь на сайте teveo.com, чтобы ваша камера появилась в основном списке . Получите ссылку на адрес камеры в сети – после этого вы легко сможете получить изображение со своей камеры, кликнув на ее имя в общем списке. Точный адрес камеры отправьте на всем участникам конференции, чтобы вы смогли общаться.
Так как данная программа в бесплатной версии не поддерживает работу со звуком, дополнительно настройте Net Meeting, чтобы иметь возможность не только видеть собеседников, но и слышать их и отвечать на их вопросы.
Дополнительно подключите к данной программе утилиту SoftCam, которая позволяет захватывать любое видео с экрана вашей операционной системы. Установите SoftCam, запустите ScenalyzerLive, а в настройках NetMeeting в качестве устройства видеозахвата укажите SoftCam. Окно видеозахвата поместите на окно ScenalyzerLive, растянув его до нужного размера.
Видео по теме
Совет 4: Как использовать фотоаппарат в качестве веб-камеры
На просторах интернета очень часто встречается вопрос о том, как из своего цифрового фотоаппарата сделать веб-камеру . Как разговаривать через Skype, используя обычный цифровик? Благодаря развитию современных цифровых фотокамер это не составит труда.

Инструкция
Возьмите инструкцию от вашей фотокамеры, внимательно прочтите ее и убедитесь в том, что она действительно поддерживает режим веб-камеры . Это может существенно облегчить для вас выполнение поставленной задачи, так как производитель заранее позаботился о том, чтобы сделать подключение как можно проще.
Для работы с описанной фотокамерой в режиме веб-камеры (в случае, если она не поддерживает UVC) установите драйвер, который должен прилагаться к камере. Если такового нет, полазьте в интернете и скачайте тот драйвер, который вам необходим. Установите его при помощи панели управления компьютером.
После подключения фотокамеры убедитесь в том, что ваш подключенное устройство (информацию об этом вы увидите в правом нижнем углу монитора). Вот и все, ваша фотокамера готова к работе в качестве веб-камеры . Откройте программу, в которой вам нужна веб-камера, и в настройках устройства выберите вашу фото .
Что касается фотокамер, которые не имеют необходимой функции «веб-камера», с ними тоже можно работать. Однако для этого потребуется немного больше усилий и времени. Также вам может потребоваться устройство видеозахвата изображения и установить на компьютер несколько дополнительных программ для успешной работы.
Видео по теме
Совет 6: Как подключить цифровой фотоаппарат как веб-камеру
В век цифровых технологий, чтобы общаться со своими друзьями, находящимися в противоположной точке земного шара, при помощи программы Skype, как оказалось, не нужно специально приобретать веб-камеру. Достаточно для этих целей приспособить свой фотоаппарат, который прекрасно справится с этой задачей. Как это сделать?

Инструкция
Просмотрите паспорт или любой другой документ, описывающий технические характеристики вашего цифрового фотоаппарата. Это нужно для того, чтобы убедиться, что можно использовать фотоаппарат как веб-камеру. Для этого посмотрите, есть ли у вашего фотоаппарата видеовыход, который используется для подключения для и видеороликов. Далее, если такая возможность существует, найдите USB кабель и с его помощью подключите фотоаппарат к компьютеру. Перед этим установите соответствующее программное обеспечение – драйвер, который, как правило, прилагается на диске в комплекте с фотоаппаратом.
Установите программное обеспечение. Затем скачайте из интернета программу ManyCam и также установите ее на свой персональный компьютер. Сам по себе процесс установки отнимет у вас не более 20 секунд. Он не потребует каких-то особых навыков, а как следствие и особых усилий. Чтобы подключить фотоаппарат как веб-камеру, найдите нужный вход в устройстве захвата. Это может быть видеокарта, специальный адаптер или тюнер . Проверьте наличие живой картинки и запустите программу ManyCam. Затем произведите выбор источника сигнала и приступите к отстройке качества изображения. Для того, чтобы передать видео в Skype, зайдите в программе ManyCam в пункт «Инструменты», затем выберите “Video Source”. Если передача видео будет происходить с запозданием, искажением, или какими-либо другими , повторите всю операцию снова.
Отрегулируйте чувствительность фотоаппарата непосредственно в его настройках, чтобы добиться максимального качества изображения. Применять цифровой фотоаппарат, как веб-камеру можно, но следует учитывать, что это достаточно энергоемкая операция, которая потребует выполнения большого количества последовательных операций.
Источники:
- цифровая камера как веб
Для видеоконференции, видеочата и даже трансляции событий в прямом эфире через интернет не обязательно владеть веб-камерой. Многие цифровые камеры могут не просто выполнять роль веб-камеры, а работать гораздо лучше большинства из них.

Инструкция
Ознакомьтесь с руководством цифровой камеры, чтобы узнать, может ли она быть использована в качестве веб-камеры. Многие цифровые камеры имеют такую функциональную возможность и даже поставляются в комплекте со специализированным программным обеспечением. Установите данное программное обеспечение на компьютер. Если в комплекте такого программного обеспечения нет, воспользуйтесь программой для веб-камеры, например, SarmSoft Web Camera. Скачайте и установите эту программу на компьютер. После завершения установки запустите её.
Подключите сетевой адаптер к цифровой камере. Некоторые из них не будут функционировать в качестве веб-камеры, пока не подключены к адаптеру. Даже если камера работает в веб-режиме на батарейках, то подключение с помощью сетевого адаптера экономит ресурс батареек и препятствует отключению камеры в середине съемки.
Подключите один конец видеокабеля к видеовыходу цифровой камеры, а другой конец – к входному порту видеокарты. Включите камеру и подождите, пока компьютер распознает новое устройство. Убедитесь, что в настройках программы SarmSoft Web Camera тоже установлена цифровая камера.
Установите камеру настолько близко к монитору, насколько возможно. Это позволит коммуницировать лицом к лицу с другим пользователем. Для установки камеры можно использовать мини-штатив.
Сядьте на расстояние один метр от цифровой камеры. Фокус большинства камер при использовании в веб-режиме лучше на этом расстоянии. Отрегулируйте различные параметры, такие как масштабирование и фокусировка.
Используйте отдельный микрофон, если цифровая камера не передает звук при использовании в качестве веб-камеры. Подключите микрофон к соответствующему разъему звуковой карты. Переведите камеру в веб-режим.
Видео по теме
Источники:
Некоторые цифровые фотоаппараты можно использовать в качестве web- . Для этого необходимо соблюдение определенных условий. Естественно, данный фотоаппарат должен быть наделен видеовыходом.

Вам понадобится
- - ZoomBrouzer;
- - Studiopro;
- - Skype;
- - Active Cam.
Инструкция
Подготовьте все необходимые программы для работы с фотокамерой. Установите приложение ZoomBrouzer. Оно рассчитано на работу с фотоаппаратами фирмы Canon, то может быть успешно синхронизированы с камерами других производителей. Скачайте и установите программу Skype. Для этого посетите сайт http://www.skype.com/intl/ru/home.
Теперь скачайте и установите программу Studiopro. Обязательно выберите версию, которая подойдет для работы с вашей операционной системой. Это утилиту необходимо в обязательном порядке устанавливать в последнюю очередь. Запустите установку программы Studiopro. В определенный момент вам будет предложено настроить параметры работы видео в Skype. Выберите режим Studiopro в графе «Источник сигнала».
Включите цифровой фотоаппарат и подключите его к компьютеру, используя порт USB. Теперь откройте окно программы ZoomBrouzer и выполните подключение к вашей фотокамере. После успешного соединения появится окно с соответствующим сообщением.
Запустите программу Studiopro. После ее загрузки выделите на экране ту область, в которой изображение, передаваемое фотоаппаратом. Ваша импровизированная web-камера готова к работе. Помните о том, что данная связка работает только с программой Skype.
Если ваш фотоаппарат не имеет функции управления с компьютера, то вам потребуется видеокарта с портом Video In. Подключите к нему кабель фотоаппарата, который предназначен для соединения с телевизором. Установите программу Active WebCam и запустите ее. Активируйте захват изображения с экрана и передачу его в интернет. В данном случае также лучше использовать программу Skype для видеоконференции. Если в вашей видеокарте нет нужного входа, а фотокамера не управляется с ПК, то использовать его в качестве web-камеры невозможно.
Видео по теме
Современный человек давно привык к тому, что смартфон является многофункциональным устройством, с помощью которого можно решить самый широкий спектр задач. Но о некоторых возможностях своего мобильного гаджета пользователь может даже и не догадываться. Например, в ситуации, когда требуется веб-камера для видеосвязи, ее можно заменить камерой телефона на Android.
Превращение телефона в веб-камеру пригодится в случае, если нужно:
- Сделать срочный видеовызов по Скайпу, но под рукой нет стандартной камеры, или она сломана;
- Установить дополнительную веб-камеру для интернет-трансляции;
- Создать удаленное наблюдение с помощью телефона.
В качестве веб-камеры можно использовать даже телефон, у которого разбит экран. Главное, чтобы в рабочем состоянии был модуль фронтальной или основной камеры. Для разных способов подключения телефона вам потребуется:
- USB-кабель;
- Точка доступа Wi-Fi;
- Программы для сопряжения телефона и компьютера или ноутбука.
Способ 1. Как использовать телефон в качестве веб-камеры через USB
Подключить смартфон как веб-камеру к ПК или ноутбуку можно через обычный USB-кабель. Вам понадобится определенный софт для настройки видеосвязи. Самым популярным и удобным является Андроид-приложение DroidCam Wireless Webcam, которое можно бесплатно скачать в цифровом магазине Google Play. Также необходимо установить на ПК программу DroidCam.
Данное программное обеспечение будет работать в связке: Android-приложение настроит телефон в качестве веб-камеры, а программа для ПК будет принимать и обрабатывать сигнал с мобильного устройства.

Рассмотрим пошаговую настройку телефона:
- Установите приложение DroidCam Wireless Webcam на смартфон;
- Откройте в браузере страницу http://www.dev47apps.com/ , скачайте дистрибутив и установите на свой компьютер или ноутбук;
- Включите в телефоне режим для разработчиков. О том, как это сделать, можно прочитать в нашей статье «10 самых полезных скрытых функций Андроида »;
- Запустите функцию «Отладка по USB». Для этого в настройках телефона выберет пункт меню «Для разработчиков» и нажмите кнопку в соответствующем пункте.



- Запустите приложение DroidCam Wireless Webcam;
- Подключите смартфон к компьютеру через USB-кабель;
- Запустите клиент DroidCam на компьютере;
- Нажмите на кнопку соединения через USB;
- Нажмите на кнопку Start.


На экране клиента появится изображение с камеры телефона. В настройках приложения DroidCam Wireless Webcam можно выбрать фронтальную камеру в качестве основной для подключения, а также назначить микрофон телефона для захвата звука.


Способ 2. Как использовать телефон в качестве веб-камеры через Wi-Fi
Программа DroidCam Wireless Webcam позволяет настроить телефон в качестве веб-камеры через Wi-Fi соединение. Для этого выполните пункты 1 и 2 из вышеуказанной инструкции. Затем пройдите следующие шаги:
- Запустите Wi-Fi в своем телефоне;
- Откройте приложение DroidCam Wireless Webcam;
- Откройте программу DroidCam на ПК;
- Нажмите на кнопку соединения по Wi-Fi;
- В строке Device IP вбейте номер, который отобразится на главном экране Android-приложения в пункте WiFi IP;
- Поставьте галочки в чек-боксах Audio и Video;
- Нажмите Srart.


После этого приложение захватит видеосигнал с камеры телефона и передаст его через клиент на компьютер. Бесплатная версия приложения лишь соединяет телефон и ПК, а также содержит рекламу. Платное приложение DroidCam не показывает рекламные баннеры и позволяет настроить видео: выставить контрастность и яркость, поменять разрешение и так далее.
Обратите внимание!В Интернете можно найти немало рекомендаций по приложениям, которые позволяют использовать телефон как веб-камеру. Второй по популярности программой является Android-приложение USB Webcam. Оно должно работать аналогично утилите DroidCam, то есть нужно скачать приложение на смартфон и программу для ПК с официального сайта. Проблема в том, что, хоть приложение до сих пор доступно в Google Play, офсайт разработчика клиента прекратил свое существование, а скачивать дистрибутив со стороннего источника чревато занесением на ваш компьютер опасного вируса.
Способ 3. Превращаем смартфон в IP-камеру для удаленного видеонаблюдения
Данный способ подойдет тем, кто не хочет ограничивать себя длиной кабеля USB или зоной приема домашнего Wi-Fi сигнала. Сделать смартфон веб-камерой, находясь при этом хоть на другом конце города можно с помощью Android-приложения IP Webcam, которое бесплатно скачивается из магазина Google Play. Для вывода видеосигнала с телефона на ПК или в Скайп потребуется специальный адаптер, который скачивается с официального сайта .

Для настройки телефона в качестве веб-камеры нужно:
- Установить приложение на смартфон;
- Установить адаптер на компьютер;
- Настроить в приложении камеру для видеозахвата;
- Выставить разрешение и качество видео;
- Изменить дополнительные настройки: ориентацию видео, режим фокуса и вспышки, баланс белого, цветовой эффект и так далее;
- Выбрать в приложении пункт «Начать трансляцию».




- Через браузер;
- Через плеер VLC;
- Через Skype.
Для просмотра видео в браузере вбейте в поисковую строку IP-адрес и порт устройства. Данную информацию можно узнать, нажав в приложении кнопку «Как мне подключиться». Укажите, что подключаетесь напрямую и выберете способ соединения: через мобильную сеть или Wi-Fi. Во всплывающем окне приложение сообщит нужный номер, например, 192.168.0.39:8080. Далее на странице видеотрансляции выберете режим просмотра и прослушивания.

- Установите дистрибутив;
- Откройте плеер;
- В верхнем меню выберете пункт «Медиа»;
- Нажмите «Открыть URL»;
- Вбейте строку с адресом, который указан в приложении и добавьте слово videofeed, например, так: http://192.168.0.39:8080/videofeed ;
- Нажмите «Воспроизвести».


Для подключения трансляции в Skype:
- Откройте программу-адаптер;
- Вбейте адрес, аналогичный тому, который использовался для плеера VLC;
- Укажите разрешение 320х240 (если сигнал не подключится, увеличьте разрешение на следующую ступень, например 640х480);
- Нажмите «Применить»;
- В Скайпе откройте Настройки видео;
- В селекте «Выбрать веб-камеру» укажите MJPEG Camera.


От DroidCam Wireless Webcam приложение IP Webcam отличается расширенным функционалом и более простым подключением, которое не требует установки дополнительных драйверов вашего телефона.
Изучая способы, с помощью которых телефон можно сделать веб-камерой, мы использовали модель гаджета от компании Fly.
Почему Fly
С 2003 года британская компания Fly является стабильным производителем качественных смартфонов, в которых инженеры стараются учитывать все требования современных пользователей. Основной упор компания делает на создание бюджетных смартфонов, которые не уступают по качеству моделям средней ценовой категории. Даже в гаджете за 7-8 тысяч рублей пользователь найдет мощный 4-ядерный процессор, емкий аккумулятор, отличную камера, качественный IPS-экран, и все то в обрамлении стильного дизайна.

В веб-камеру мы на некоторое время превратили смартфон . Поскольку тестирование заняло довольно много времени нам понадобился гаджет с емким аккумулятором, большим экраном, модулем высокоскоростного интернета и шустрым процессором. И смартфон Cirrus 9 подошел по каждому пункту. На большом 5,5-дюймовом IPS-экране было очень удобно управлять настройками приложений и изучать инструкции по управлению программами. Мощный 4-ядерный процессор на 1,25 ГГц обеспечивал стабильную работу системы во время скачивания и запуска нескольких апплетов одновременно. Модуль 4G LTE позволял моментально загружать самое объемное приложение, а емкий аккумулятор на 2800 мАч все это время держал смартфон в состоянии полной боевой готовности.
Современные Андроид смартфоны оснащаются очень качественными камерами, зачастую превосходящими по качеству бюджетные веб-камеры. Так что камеру Андроид телефона можно использовать в качестве веб-камеры для ПК или как камеру видео-наблюдения! Вы сможете использовать ее для общения в видео-чатах или любых других нужд: смартфон будет определятся компьютером как настоящая веб-камера.
Как использовать смартфон как веб-камеру по Wi-Fi или интернету используя IP Webcam
Для всех операций нам потребуется приложение IP Webcam, это бесплатная программа позволяет создавать онлайн вещание прямо с Андроид устройства. Но есть ограничение, просмотреть онлайн трансляцию смогут лишь участники одной сети. Иными словами ваш компьютер и телефон должны быть подключены к одному и тому же роутеру, по wi-fi, но доступ к трансляции можно получить и просто через интернет, для этого потребуется программа Ivideon.

Как использовать смартфон как веб-камеру для компьютера по USB кабелю
Порой, бывает что нету возможности соединить смартфон и ПК по интернету, так что остается только старый добрый USB кабель. Чтобы подключить смартфон как вебкамеру используя USB придется использовать приложение DroidCamX. Что примечательно, подключится можно будет и по Wi-Fi, причем приложение поудобнее чем предыдущее.

Решение проблем и правильные настройки
- Большая задержка или видео сильно отстает
Вам нужно уменьшить разрешение видео-потока в настройках приложений, либо изменить FPS.
- Видео плохого качества или слишком темное/засвеченное
Ищите в настройках программы IP Webcam - "Баланс белого", а в DroidCamX - все делается в ПК клиенте программы.
В данной статье я расскажу как сделать из телефона на Android вебкамеру по WiFi беспроводному соединению или при помощи USB-кабеля.
Данная статья подходит для всех брендов, выпускающих телефоны на Android 9/8/7/6: Samsung, HTC, Lenovo, LG, Sony, ZTE, Huawei, Meizu, Fly, Alcatel, Xiaomi, Nokia и прочие. Мы не несем ответственности за ваши действия.
Приложение DroidCam Wireless Webcam
В интернете доступно много утилит для превращения своего телефона Андроид в веб-камеру. Довольно простым и популярным способом будет использование приложения DroidCam Wireless Webcam. Данная система в составе имеет две программы: одну из них нужно установить на телефон Андроид, а другая используется в персональном компьютере.
Для создания подключения между смартфоном и компьютером следует четко следовать следующей инструкции:
- Вначале скачиваем из Плей Маркет приложение. В поисковой строке вводим его название. Согласно статистике, скачали программу уже более 1 миллиона пользователей. Данный софт полностью бесплатный. Увеличить
- Теперь утилиту нужно установить на ваш персональный компьютер или ноутбук. Ее можно найти здесь в интернете. Доступен установщик для Линукс и Виндовс. Если вы используете операционную систему от Microsoft, то нужно выбрать установщик для Windows.
- Устанавливаем программное обеспечение для двух сторон. Подготавливаем гаджет для подключения. В нем необходимо активировать режим отладки по USB. Переходим в раздел «Настройки», выбираем вкладку «О телефоне», там будет строчка «Информация о версиях». Открываем данное меню, несколько раз нажимаем на раздел «Номер сборки», пока не отобразится сообщение, что вы уже стали разработчиком. Находим в настройках новый пункт «Для разработчиков», а затем .
- На девайсе запускаем приложение. На главном экране должен отобразиться . Если вы осуществляете подключение через интерфейс USB, то данная информация вам не потребуется, также не придется выполнять дополнительные действия.
- Следующем шагом будет и запуск клиентской программы на компьютере. У утилиты интуитивно-понятный интерфейс, а создавать подключение можно не только при помощи кабеля, но и через Bluetooth и Wi-Fi.
- В меню выбираем вторую иконку, которая имеет изображение знака USB порта. Ставим галочки против надписей «Audio» и «Video». Это позволит во время разговора собеседнику вас видеть и слышать. Еще можно выбрать качество видео. После осуществления всех настроек нажимаем на кнопку «Start». Еще там можно уменьшать или увеличивать картинку, регулировать яркость, делать во время разговора скриншот.
- Теперь пробуем навести камеру телефона на себя, чтобы проверить картинку.
 Увеличить
Увеличить  Увеличить
Увеличить  Увеличить
Увеличить  Увеличить
Увеличить  Увеличить
Увеличить Настройка завершена, телефон Андроид теперь можно использовать в виде камеры через USB порт. Давайте рассмотрим, как активировать камеру в Skype:
- Переходим на компьютере в аккаунт Skype.
- Выбираем основные настройки. Там нужно указать подменю «Настройка видео».
- Отобразится выпадающий список выбора, где следует указать источник «DroidCam Source 1».
 Увеличить
Увеличить Теперь в видеочате Skype будет транслироваться изображение с вашего мобильного девайса. Чтобы под руками не мешался кабель, можно установить соединение Wi-Fi. Для этого следует выбрать первый значок с иконкой беспроводной связи. Потом вводим IP адрес мобильного гаджета.
Узнать необходимый IP адрес можно на одноименной мобильной программе, которая была предварительно установлена на телефон. Когда все данные будут введены, нажимаем на кнопку «Start».
 Увеличить
Увеличить Качество изображения будет зависеть от камеры используемого телефона. Зачастую данный способ обеспечивает намного лучшую картинку, чем изображение, которое получается от дешевых веб-камер. Теперь для общения в интернете с собеседниками достаточно иметь телефон на Андроид.
USB Webcam
Существует версия USB Webcam для компьютера и для Андроид.
 Увеличить
Увеличить Инструкция аналогична - на телефоне запускаем клиент, активируем отладку через USB и включаем веб-камеру через компьютер. Во время выбора источника в видеочате будет отображена надпись «G Webcam Video». Данное приложение можно применять в ситуации, когда Skype или любое иное программное обеспечение в источниках изображение не видит ваш мобильный гаджет.
IP Webcam
Этот способ будет актуальным для тех пользователей, которые не хотят себя ограничивать длиной USB кабеля или областью приема домашнего сигнала Wi-Fi. Приложение IP Webcam позволяет сделать телефон веб-камерой, а сам гаджет может находиться при этом на другом конце города. Программа бесплатная, ее можно скачать в Плей Маркет. Для вывода видеосигнала в Скайп или на компьютер со смартфона потребуется специальный адаптер, доступный для скачивания на официальном сайте
В данной статье мы рассмотрим достаточно необычный способ применения мобильного телефона. Если у вас бывают ситуации, когда вам нужно организовать видео-связь, а веб-камеры под рукой нет или вы просто хотите найти применение вашему сломанному смартфону (например, с разбитым экраном), то мы расскажем вам как это сделать.
Телефон как веб-камера
Практически любой современный телефон можно превратить в веб-камеру (при условии ее наличия), главное — правильно установить на него необходимый софт. В результате получится отличный девайс, с помощью которого вы сможете общаться с близкими вам людьми посредством видеосвязи. Таким же способом вы сможете транслировать видео изображение в сеть.
Работа всех программных приложений, используемых для осуществления данной цели, сводится к синхронизации вашего телефона с компьютером посредством USB кабеля или Bluetooth соединения. Благодаря этому ваш ПК будет использовать камеру, встроенную в мобильник, как обычную веб камеру.
На качество изображения будет влиять, как установленная программа, так и разрешение самой камеры. Для передачи изображения с камеры мобильного на ПК используются такие утилиты как Cool Camera (WebCamera Plus) или Mobiola WEB Camera. Стоимость данных программ примерно одинакова и составляет около 20 $. Они работают на платформах Symbian (платформа для телефонов Nokia) и Windows Mobile.
При использовании данных программ изображение с камеры смартфона передается на компьютер через Bluetooth или кабель и в дальнейшем может использоваться программными мессенджерами. Также вы можете использовать микрофон вашего мобильника для общения, например, в Skype.

Последовательность действий:
- устанавливаем и запускаем одну из указанных выше программ на ПК;
- проводим активацию на смартфоне;
- соединяем компьютер с телефоном с помощью Bluetooth, Wi-Fi или кабеля;
- запускаем Skype и в настройках выбираем веб камеру.
Телефон как веб камера через usb
Одним из способов подключения телефона к компьютеру является подключение через usb-кабель. Однако не все программы, обеспечивающие синхронизацию ПК с телефоном, поддерживают данный тип соединения. Это связано с существованием более современных беспроводных способов подключения. Среди программ, поддерживающих usb-соединение, стоит назвать следующие: USB Webcam for Android, Mobiola Web Camera и Webcamera Plus. Найти и скачать данные программы можно в плэймаркете.

Андроид телефон как веб-камера
Мобильный телефон на операционной системе Android может также стать отличной альтернативой веб-камеры. Ведь данная операционная система отлично синхронизируется с ПК, а камеры многих современных телефонов ничуть не уступают веб-камерам по основным характеристикам воспроизведения видео. Для реализации данной задачи существует доступное и простое программное обеспечение. Для начала вам нужно установить ПО на компьютер и на телефон.
Для этого выполните следующие операции:

Iphone как веб-камера
Программы для превращения iPhone и iPad в видео устройства предоставляют широкий выбор настроек в сравнении со стандартными веб-камерами. Кроме того, вы сможете добиться достаточно высокого качества изображения. В вашем распоряжении может быть как фронтальная, так и задняя камера. Вы можете использовать для синхронизации одну из следующих программ: PocketCam, WiFiCam, EpocCam 1.9.1, Broadcaster, Mobiola Webcamera или Mini WebCam 1.0.2.
Принцип работы большинства вышеуказанных программ очень похож и для начала работы, как правило, нужно выполнить следующие действия:

Для фиксации вашего мобильного устройства придется проявить фантазию. Использование стандартных настольных подставок не совсем удобно, так как они не позволяют изменять угол наклона телефона. Для таких случаев, отлично подойдут автомобильные держатели. С их помощью вы сможете прикрепить мобильник к стенке монитора и легко изменять его наклон.
Windows