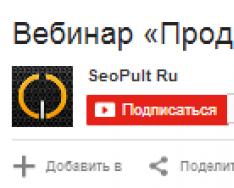Оперативная память – один из самых главных ресурсов, необходимый для нормального функционирования системы и запуска прикладных программ. Благодаря вы можете спокойно играть в игры без потери данных с жёсткого диска, делать несколько задач сразу и не боятся, что какая-то из них повлияет на другую. Но, если так уже произошло, что памяти не хватает, а денег на покупку новой планки у вас нет – прочтите эту статью о том, как почистить оперативную память в Windows 7 и решите для себя, какой самый оптимальный способ очистки конкретно для вашего компьютера.
Как почистить оперативную память в Windows 7 | Способ №1
Самым банальным способом скоростной очистки оперативной памяти для запуска мощного приложения, к примеру, GTA 5, является полная перезагрузка системы и мгновенный запуск лаунчера игры. Когда он запуститься, он займёт большую часть доступной оперативной памяти, а службы, которые не успеют загрузиться в память, «подождут», пока игра выгрузиться из памяти (это произойдёт по закрытию игры). В итоге, игра не лагает, вы полноценно проводите игровое время, а оперативная память выполняет свои функции в полном объеме. Единственным минусом данного способа является то, что повторять его необходимо раз за разом, поэтому хорошо подумайте, прежде чем выходить из игры.
Как почистить оперативную память в Windows 7 | Способ №2
Мы уже упомянули о службах, которые загружаются в память и заполняют ее. В большинстве случаев, службы являются бесполезными. Нет, они конечно же нужны, но используются очень и очень редко. Система запускает их на всякий случай, для того чтобы, когда они пригодятся, запустить. Львиная доля этих служб так ни разу за сеанс не используется, но место в памяти они занимают довольно таки много. Что же делать, спросите вы. Для очистки от лишних служб, нам потребуется утилита «Выполнить». После ее запуска, вбейте в командное поле «msconfig» и нажмите «Выполнить». Перед вами откроется окошко служб, которые запущены сейчас. Все службы, которые не относятся к Microsoft и фирме производителя ноутбука, к примеру, Asus (ASUSTEK), можно спокойно удалить из памяти. Конечно, одна служба не даст ожидаемого эффекта, но вот если убрать штук 20 служб – поверьте, вы еще скажете нам спасибо! Если вам попадется на глаза странная служба и вы не будете уверенны, отключать ее или нет – пишите администратору https://vk.com/howwindows свои вопросы, а автор статьи обязательно вам поможет.
Как почистить оперативную память в Windows 7 | Способ №3
Для освобождения оперативной памяти в автоматическом режиме, можно воспользоваться программами, которые сами будут избавляться от различных служб. Найти их можно через поисковые машины, но мы рекомендуем конкретно CCleaner (для удаления лишних программ из автозагрузки и удаления в реальном времени не нужных данных из оперативки) и RAMSaverPro. Все они просты в использовании и не требуют дополнительных объяснений.
Похожие записи
Работа компьютера - сложный процесс, который задействуем много процессов и соответственно данных, которые часто остаются в системе, даже когда не используются. Эта статья посвящена чистке виндовс 7 2-мя разными...
Сталкиваясь с нехваткой оперативной памяти, пользователь вынужден долго ждать ответа системы на свои действия. Работа за компьютером становится некомфортной, а время ожидания — неприемлемым.
Как почистить оперативную память компьютера?
Оперативная память используется операционной системой — её ядром, службами, драйверами устройств и прикладными программами, которые запущены в данный момент.
ОС Windows отслеживает уровень использования оперативной и виртуальной памяти. При необходимости в особый служебный файл подкачки переписывает часть данных программ, которые открыты, но находятся в фоновом режиме или длительное время свернуты на панели задач, то есть тех, к которым длительное время не было обращений пользователя или ядра ОС. Windows сама пытается очистить оперативную память компьютера, чтобы иметь лучшую отзывчивость на действия пользователя.
При недостатке оперативной памяти переключение между задачами заторможенное, замедленное, с длительными паузами. Это связано с тем, что при переключении задач информация из файла подкачки считывается системой в оперативную память
Улучшить время реакции компьютера помогает увеличение доступной оперативной памяти. Если денег на ОЗУ нет, пытаемся очистить оперативную память компьютера, чтобы хоть как-то улучшить быстродействие
Как узнать, нужно ли чистить оперативную память?
- Открываем диспетчер задач (ctrl+shift+esc для Win 7, Win XP) или через командную строку — Win+R, набираем taskmgr, жмем enter;
- Смотрим во вкладке «Быстродействие» окно «Память». Если занято более 90%, то лучше почистить оперативную память компьютера.
Способы очистки оперативной памяти компьютера
Вариант 1 — оперативный и эффективный. Закрыть ненужные в данный момент программы.
Любите держать браузер с десятками открытых одновременно вкладок (сайтов)? В это время просто исследуете социальную сеть в другом окне? Или рисуете 3-д модель в графическом редакторе? Закройте ненужны интернет-сайты. Сейчас всё напичкано флешем и графикой, потоками аудио и видеоданных. Это всё съедает драгоценные мегабайты оперативной памяти. Данный способ позволит сосредоточить внимание на текущей задаче и очистить оперативную память, занятую ненужными фоновыми приложениями.
Открываем диспетчер задач и завершаем приложения, которые в данный момент нам не нужны.

Вариант 2 — комбинированный. Принудительная очистка оперативной памяти программными средствами.
Этот способ выполняется программами вроде CCCleaner, TuneUP Utilities, SpeedmyPC. Суть этих программ в том, что они на основе встроенных шаблонов принудительно завершают работу некоторых приложений или предоставляют пользователю право выбора. Подобные утилиты иногда включают возможность дефрагментации оперативной памяти (я скептически отношусь к данной опции, так как для выполнения этой функции утилита должна быть постоянно запущена, а значит, она сама потребляет оперативную память и тратит ресурсы процессора). Также в подобных программах есть возможность отключать элементы автозагрузки программ и драйверов и системные службы (вариант 3).
Вариант 3 — долгосрочный и рискованный. Убрать лишние пункты автозагрузки и отключить ненужные сервисы Windows для очистки оперативной памяти.
В этом случае при запуске ОС Windows некоторые из неиспользуемых возможностей Windows будут отключены, дополнительные «фишки» программного обеспечения также не будут включены при запуске Windows, но в целом, такая операция позволяет разгрузить 30-200 МБ оперативной памяти, в зависимости от того, что изначально загружалось вместе с операционной системой и что пользователь отключил. Радость в том, что это работает и после перезагрузки компьютера. Мы просто отключаем лишнюю нагрузку. Чем не лучший способ почистить оперативную память? Данный вариант используете на свой страх и риск.
Правая кнопка по «Мой компьютер» -> «Управление» -> «Службы и приложения» -> «Службы». Отключаем ненужные службы — меняем режим из автоматического на ручной или отключаем вообще. Следует быть внимательным, так как многие большинство служб необходимы для нормального функционирования системы Windows.

Вариант 4. Временный и малоэффективный. Перезагрузка компьютера.
Оперативная память при перезагрузке очищается автоматически, так как является энергозависимой. Нет напряжения — нет памяти. Так что перезагрузка может быть альтернативным вариантом решения задачи очистки оперативной памяти. Иногда перезагрузка помогает, если на компьютере длительное время не завершали сеанс работы пользователя. Это особенно актуально для Windows XP. Причина в следующем — во время работы пользователя в операционной системе в различных временных файлах записывается информация об изменениях состояния компьютера на некоторые действия пользователя.
Часть информации хранится постоянно в оперативной памяти, а часть записывается системой в своп — файл подкачки. При нормальном завершении работы компьютера система записывает все изменения и временные данные в необходимые файлы, а затем прекращает работу. Происходит прекращение подачи питания, очищается оперативка. При следующем запуске Windows система не будет лишний раз обращаться к жесткому диску или забивать оперативную память временными файлами.
| Как Вам? - |
На этот раз предлагаем вашему вниманию тему, как очистить оперативную память компьютера с Виндовс 10. При этом будет рассмотрено несколько способов безопасного освобождения ОЗУ и увеличения быстродействия системы.
Способы освобождения оперативной памяти на Windows 10
Когда на компьютере мало оперативной памяти, то он начинает тормозить и запущенные приложения медленно реагируют на действия пользователя. В данном случае работать за ПК становится крайне некомфортно. Конечно, можно приобрести еще одну планку ОЗУ (если на материнке есть свободный слот) и немного ускорить работу системы. Однако что делать в том случае, если такой возможности нет? Как освободить оперативную память компьютера с Windows 10?
Способ №1. Использование специального скрипта
Чтобы выполнить освобождение оперативной памяти на компьютере с Windows 10 стоит использовать следующий скрипт:
- Нажимаем правой кнопкой мыши на рабочем столе и выбираем «Создать».
- Далее выбираем «Текстовый документ» и задаем ему любое имя. Открываем документ через Блокнот и вставляем следующие строки: FreeMem = Space(3200000), где 3200000 – это 32 Мб (безопасно без вреда для системы можно удалить 32 МБ).
- Далее сохраняем документ и выбираем переименовать. Меняем расширение с.txt на.vbs.

- Запускам файл на своем ПК и ожидаем результата. Проверяем быстродействие системы. Этот файл можно использовать многократно, как только система начала тормозить.
Способ №2. Закрытие ненужных программ
Память на компьютере потребляется различными приложениями. Некоторые из них при установке добавляются в автозагрузку системы и работают без ведома пользователя. Если вы не используете какие-то программы, то стоит их отключить заранее. Для этого стоит выполнить следующее:
- Жмём правой кнопкой мыши на значке «Пуск» и выбираем «Диспетчер задач».

- Откроется новое окно. Переходим во вкладку «Процессы» и завершаем все, которые касаются неиспользуемых программ (используем правую кнопку мыши).

Проверяем, дала ли результаты данная «очистка».
ВАЖНО! Если у вас неиспользуемые программы отображаются в разделе «Фоновые процессы», то снимаем их там.
Способ №3. Чистка автозагрузки
Еще один способ, как почистить оперативную память – это удаление из автозагрузки программ, которыми вы пользуетесь редко. Для этого можно перейти в папку автозагрузки C:\ProgramData\Microsoft\Windows\StartMenu\Programs\Startup и удалить ярлыки неиспользуемых приложений. Или же нажать «Win+R» и ввести «msconfig».


После исключения программ из автозагрузки, Windows 10 будет стартовать быстрее.
Способ №4. Перезапуск Windows Explorer
Чтобы система быстрее работала, можно попробовать перезапустить Windows Explorer. Для этого выполняем следующее:
- Запускаем «Диспетчер задач» и переходим во вкладку «Подробности». Здесь находим «explorer».

- После того, как задача будет завершена, нужно перейти вновь в «Диспетчер задач» и нажать «Файл», «Запустить новую задачу».

- Появится окно команды «Выполнить». Вводим «exe».

- После перезагрузки Проводника объем оперативной памяти увеличится. Однако не стоит ожидать «космического» прироста.
Перезапустить Проводник можно ещё одним способом. Создаем на рабочем столе текстовый документ, открываем его через Блокнот и вводим «taskkill /f /im explorer.exe, start explorer.exe». После, сохранив файл с расширением.bat, можно перезапустить explorer.
Способ №5. Настройка графической темы Aero
Данная тема имеет несколько режимов отображения. Можно выключить наилучшую производительность или вовсе отключить любые эффекты. Для этого рекомендуем ознакомиться с темой, как повысить производительность рабочего стола для Windows Aero . Только отключив эффекты, которые потребляют оперативную память, можно ускорить ПК.
Способ №6. Программный способ
Программа для очистки оперативной памяти также может помочь решить проблему. Среди множества софта рекомендуем использовать Wise Memory Optimizer .
В программе нужно отметить объекты для очистки, выставить размер ОЗУ и нажать «Оптимизировать».

Важно отметить, что нужно как очистить кэш программ, так и запустить очистку системы от мусора. Достаточное количество памяти на жестком диске, а также оптимальный объем ОЗУ обеспечат максимальное быстродействие системы.
У многих пользователей возникают проблемы с компьютером. Его скорость снижается, замедляются процессы. Это означает, что кэш RAM заполнен под завязку. Есть процессы, постоянно запускаемые пользователем, снижающие работу операционной системы. Помочь ей можно, если вовремя проводить очистку Windows 7. Для этого были разработаны специальные программы-утилиты. При рациональном расходовании, чистке и профессиональном уходе польза очевидна. Это позволяет не покупать новые планки ОЗУ .
Штатные функции ОС
Перед очищением и освобождением памяти windows можно провести диагностику оперативной памяти . Это позволит выявить нарушения, например, определить, имеются ли повреждённые ячейки памяти, а затем работать с windows.
Диагностика может проходить в таком порядке:

Можно провести проверку ОЗУ базовым , обычным или широким способом. Для этого выбирают клавишу F1. Переходы опций можно совершать клавишей Tab. Для подтверждения активации нажимают F10. Для закрытия используют клавишу Esc.
После завершения операции тестирования можно ознакомиться с результатами очистки windows. Если не имеется повреждений или нарушений, то очищать оперативную память можно другими программами.
Разгрузка RAM вручную
Процесс может проходить таким способом:

Очистка RAM специальными утилитами
Mz RAM Booster. Эта утилита находится в свободном для скачивания и использования доступе. Можно использовать программу на компьютерах с операционной системой Windows 8. Занимает несколько мегабайт, но работу оправдывает.
Утилита очищает все ненужные процессы, нагружающие систему, в автономном режиме. С ней каждый пользователь может заниматься оптимизацией CPU и мониторингом систем компьютера. Программа для настройки работы windows имеет три основные функции и помогает освобождать систему. Для этого нужно:
- Smart Optimize. Нажатием этой клавиши проводится процесс оптимизации системы;
- Recover RAM. Происходит очистка кэша;
- CPU Boost. Ускоряется работа системы.
KCleaner
Эта утилита может улучшить работу оперативной памяти , не занимает при этом много места. С ней можно быстро и гладко убрать все ненужные фоновые процессы, очистить кэш, не нарушая работы системы. А также способна работать с директориями библиотек DLL. ТО есть она удаляет библиотеки, которые ОЗУ никогда не использовались, или использовались очень давно.
Быстрая программа. Начинает очистку оперативной памяти нажатием одной кнопки. Для более понятного интерфейса во время первого запуска необходимо установить русский язык.

Когда процесс будет закончен, утилита откроет окошко с информацией о проделанной работе.
Создание скрипта для очистки RAM
Если программ-чистильщиков на компьютере нет, как и возможности их установить, тогда можно самостоятельно создать чистящий VBS скрипт. Конечно, без знания кода очистки у пользователя ничего не выйдет. Он должен обязательно владеть хотя бы базовыми знаниями в программировании.
Необходимо создать обычный текстовый файл. Сделать это можно через блокнот, или кликнув правой кнопкой мыши на рабочем столе и во вкладке «Создать» выбрать Текстовый документ.
Теперь в открытом окне документа нужно прописать код. Файл сохраняется под расширением. vbs. Необходимо выбрать вкладку файл и нажать на подпункте «Сохранить как». Назвать фай можно как угодно, например, cleaner. vbs. Главное - нужно, чтобы был правильно указан формат . vbs. Сохраняем файл.
 Открываем его нажатием левой кнопкой мыши дважды. Откроется окошко с запросом, в котором будет написано: «вы хотите…». Ничего писать не нужно просто нажимаем ОК. Окошко закроется и начнётся очистка в виде фонового процесса. Когда очистка закончится, откроется окно с надписью «Очистка RAM успешно завершена». Снова нажимаем ОК. Все готово. Система очищена. Теперь можно спокойно пользоваться компьютером и программами на нём. Оперативная память готова.
Открываем его нажатием левой кнопкой мыши дважды. Откроется окошко с запросом, в котором будет написано: «вы хотите…». Ничего писать не нужно просто нажимаем ОК. Окошко закроется и начнётся очистка в виде фонового процесса. Когда очистка закончится, откроется окно с надписью «Очистка RAM успешно завершена». Снова нажимаем ОК. Все готово. Система очищена. Теперь можно спокойно пользоваться компьютером и программами на нём. Оперативная память готова.
Причин, по которым компьютер может начать зависать, очень много. Один из самых распространённых поводов для снижения производительности - перегрузка оперативной памяти. Система всегда старается очистить её самостоятельно, но иногда она не справляется, поэтому вам необходимо сделать это вручную.
За что отвечает оперативная память
Оперативная память и или RAM (далее «ОП» для краткости) запоминает действия, которые компьютер должен сделать по просьбе пользователя. Каждый ваш клик ставит в очередь на исполнение огромное количество команд, выполняющихся последовательно. Их реализацией занимаются процессор и видеокарта, делая это на крайне высоких скоростях. Но даже с их производительностью нельзя выполнить все команды моментально, требуется время.
Чтобы не заставлять пользователя ждать, то есть дать ему возможность совершать какие-то новые действия до того, как все имеющиеся запросы будут выполнены, необходима ОП. Она запомнит, что нужно сделать, и, когда процессор освободится, скажет ему об этом.
Также в оперативной памяти могут храниться часто используемые файлы и команды, поставленные на выполнение не вами, а программами, работающими в фоновом режиме.
Не стоит путать ОП и память жёсткого диска. Они не дополняют и не заменяют друг друга. Занимаются оба вида памяти разными делами: ОП предназначена для поддержания приложений в рабочем состоянии и хранения выдвинутых задач, а жёсткий диск стабильно хранит файлы. ОП не хранит информацию без электричества - отключение компьютера приводит к её очищению. Жёсткий диск, наоборот, сохраняет данные при любых условиях.
Видео: что такое «оперативная память»
Что будет, если ОП перегрузится
Чем больше команд отдаётся компьютеру, тем больше ОП приходится хранить информации. Чем больше объем ОП (измеряется он обычно в мегабайтах или гигабайтах), тем больше данных она может обрабатывать одновременно.
Если команд будет так много, что все место ОП практически заполнится, то компьютер начнёт заметно подтормаживать. Произойдёт это потому, что системе будет некуда складывать новые задачи и, соответственно, она не ограничит их получение, то есть не даст пользователю сделать что-либо ещё, пока не освободит место в ОП.
Из-за перегрузки ОП чаще всего появляется ошибка «Приложение не отвечает». Также по этой же причине зависает картинка на экране, приложения произвольно закрываются, а все действия выполняются дольше обычного.
Узнаём степень загруженности ОП
В любой момент, вы можете узнать, насколько сильно загружена ОП. Для этого необходимо выполнить следующие действия:
- Кликните правой клавишей мыши по панели быстрого доступа или воспользуйтесь системной поисковой строкой, чтобы отыскать и открыть диспетчер задач. Открываем диспетчер задач
- На главной странице вы увидите список запущенных программ, а также подробную информацию о том, сколько процентов системных ресурсов задействовано в данный момент. Нас интересует четвёртый столбец – «Память».
 Проверяем загруженность оперативной памяти
Проверяем загруженность оперативной памяти - Более подробную информацию можно получить во вкладке «Производительность».
 Изучаем вкладку «Производительность»
Изучаем вкладку «Производительность»
Если показатель загруженности памяти превышает 80–90%, стоит начать вручную снижать нагрузку.
Как разгрузить ОП
Если вы столкнулись с тем, что нагрузка на ОП слишком велика, необходимо вручную заняться снижением нагрузки на систему. Рекомендуется опробовать все нижеописанные способы, так как использование только одного метода, вероятно, не принесёт заметного результата.
Закрываем приложения
Посмотрите на приложения, запущенные в данный момент. Возможно, какие-то из них вам не нужны. Неиспользуемые программы стоит закрыть.
Получить полный список запущенных приложений и информацию о том, какую часть ресурсов потребляют именно они, можно в диспетчере задач. Находясь в нём, вы можете выбирать ненужные программы и выключать их, используя кнопку «Снять задачу».
 Выделяем приложение и нажимаем кнопку «Снять задачу»
Выделяем приложение и нажимаем кнопку «Снять задачу» Перед тем как закрыть какую-либо программу не забудьте сохранить файлы, редактируемые в ней.
Закрываем фоновые приложения
Помимо явно работающих приложений на компьютере часто выполняются программы в фоновом режиме. Они не попадаются пользователю на глаза, но при этом выполняют некоторые подсчёты или собирают информацию. Иногда работа таких утилит необходима, а иногда - бесполезна.
Находясь в диспетчере задач, перейдите к вкладке «Подробности». В ней вы увидите список всех программ (а точнее, их процессов), выполняющихся на данный момент. Изучите его и закройте те приложения, в которых нет надобности.
 Снимаем задачу с лишних процессов
Снимаем задачу с лишних процессов Учтите, не стоит принудительно останавливать те программы, задачу которых вы не знаете. Закрыв случайно не то приложение, вы можете нарушить работу системы, вызывать ошибку. Не останавливайте системные процессы, лучше прекратите выполнение как можно большего количества сторонних программ.
Отключаем автозагрузку программ
Используя вышеописанные инструкции, вы можете закрыть ненужные приложения. Но, если им разрешена автозагрузка, они могут включиться самостоятельно снова при следующем запуске компьютера. Чтобы не отобрать у таких программ право на автозапуск, необходимо перейти к вкладке «Автозагрузка» в диспетчере задач, поочерёдно выделить все приложения из списка и для каждого кликнуть по кнопке «Отключить».
 Удаляем лишние программы из автозагрузки
Удаляем лишние программы из автозагрузки Перезапускаем проводник
Проводник или же Explorer отвечает за работу с памятью. Если его включить, система перестанет видеть жёсткий диск и, соответственно, перестанет работать. Но проводник можно перезапустить, тем самым сбросив различные зависшие команды.
 Выделяем проводник и выбираем функцию «Перезапустить»
Выделяем проводник и выбираем функцию «Перезапустить» Находясь на главной странице диспетчера задач, отыщите в списке проводник. Кликните по нему правой клавишей мыши и выберите функцию «Перезапустить». Дождитесь, пока процесс перезагрузится, а после проверьте, помогло ли это снизить нагрузку на ОП.
Удаляем вирусы
Существуют вирусы, направленные на перегрузку ОП. Они заражают компьютер и засоряют систему, тормозя её. Воспользуйтесь антивирусом, установленном на вашем компьютере, чтобы провести диагностику и удалить найденные вредоносные программы.
 Удаляем с компьютера вирусы
Удаляем с компьютера вирусы Используем специальные программы
Если ни один из вышеописанных способов не помог устранить проблему, стоит обратиться к помощи сторонних программ. Разработано достаточно много приложений, занимающихся автоматическим освобождением ОП.
Программа предоставляет информацию и статистику о загруженности ОП, а также позволяет изменить некоторые параметры работы с ОП. Освободить ОП от мусора можно в один клик: на главной вкладке программы нажмите кнопку «Очистка RAM».
 Нажимаем кнопку «Очистить RAM»
Нажимаем кнопку «Очистить RAM» Официальный сайт, с которого можно загрузить бесплатную версию приложения - http://www.mztweak.com/mzrambooster.html .
Данная программа также предоставляет информацию о загруженности ОП. Помимо этого она позволяет настроить условия, при которых процесс очистки ОП запустится автоматически. Для того чтобы начать очистку вручную, достаточно кликнуть по кнопке «Освободить память сейчас» на главной странице приложения.
 Нажимаем кнопу «Очистить память сейчас»
Нажимаем кнопу «Очистить память сейчас» Официальный сайт, на котором можно скачать бесплатную версию или купить полную - https://rambooster.net .
Видео: очищение RAM
Как не допустить перегрузки ОП
Чтобы не допустить в будущем повторного появления проблем с ОП, придерживайтесь следующих правил:
- как только надобность в программе пропадает, закрывайте её. Чем меньше запущено приложений, тем меньше нагрузка на ОП;
- не устанавливайте лишние программы. В выключенном состоянии приложения не занимают ОП, но они могут запускать фоновые процессы, о которых вы не будете знать, но на объёме ОП это скажется;
- проверяйте хотя бы раз в месяц компьютер на вирусы;
- используйте функцию автоматической очистки ОП, предоставляемую многими сторонними программами.
Оперативная память отвечает за хранение задач и часто используемых файлов. Если она слишком загружена, компьютер начинает зависать. Освободить её можно, закрыв лишние программы, очистив автозагрузку, удалив вирусы, перезапустив проводник и прибегнув к помощи сторонних приложений.
Windows