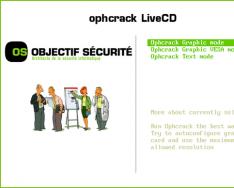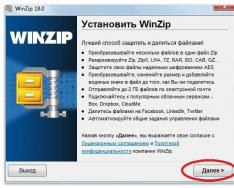Верхняя панель управления в системе юкоз выглядит так:
Рассмотрим, что значит каждая кнопка:
Общее
Главная страница
- главная страница панели управления
Site.ru
- ссылка на ваш сайт в системе
uСoz
Имя сервера, IP сервера
- данные показывают где находится ваш сайт
Настройки
Общие настройки
- здесь можно выбрать название сайта, дизайн сайта, язык
сайта и панели управления, участие в топах и другие настройки сайта
uСoz
. Очень
важный раздел, изучите его. Например, здесь можно сделать так чтобы на главной
странице отображался блог вашего сайта или форум.
Замена стандартных надписей
- здесь можно поменять стандартные надписи юкоз
на свои. Например, вместо "фотоальбом" можно сделать
"картинки".
Перенос домена (свой домен) - здесь можно прикрепить свой платный домен к сайту, как прикрепить домен к сайту uСoz мы еще поговорим в ближайших статьях.
Дизайн
Управление дизайном (шаблоны)
- здесь редактируются шаблоны сайта в
системе
uСoz
.
Управление дизайном (CSS)
- здесь редактируется CSS дизайна (цвета, размер
шрифтов и т.д.).
Конструктор меню - здесь можно управлять меню вашего сайта.
Быстрая замена участков шаблона - можно поменять например слово "Мой сайт" на другое, сразу во всех шаблонах и модулях.
Импорт удаленного кода - для продвинутых пользователей. Можно использовать, например, для продажи ссылок, в системе ucoz продажа ссылок предусмотрена без закачки файлов
Конструктор шаблонов - редактирование всех шаблонов через конструктор системы uСoz .
Резервное копирование шаблонов - перед тем как менять шаблоны можно сохранить их, система uСoz позволяет их восстановить
Инструменты
Файловый менеджер - здесь можно заливать файлы на сайт и получить их ссылки
Информеры - можно использовать для импорта данных из модулей, например, показывать все последние записи блога во всех модулях системы юкоз
Награды - новая фишка uСoz , можно поощрять различных пользователей
Посоветовать другу - создание формы, с помощью которой пользователи смогут послать e-mail своему другую с приглашением на сайт
Ротатор баннеров
- случайный вывод баннеров
Редактор смайлов
- управления смайликами на вашем сайте
uСoz
Резервное копирование - есть возможность сохранить всю копию сайта
Мультимедиа
Работа с видео и аудиофайлами
Безопасность
Управление паролями сайта, безопасностью сайта. Также здесь можно передать сайт другому человеку (сменить владельца)
Помощь
В этой вкладке вы найдете ссылку на форум ucoz, ответы на часто задаваемые вопросы и сможете связаться с службой поддержки ucoz$ Платные услуги
Платные услуги uСoz - убрать баннер, увеличить дисковое пространство и т.д.
И вошли в панель управления, первое что вы увидите - это главную страницу панели управления:
Всплывающее окно "Добро пожаловать в Панель управления!" поможет Вам узнать об основных возможностях панели управления, платных услугах, модулях системы и т.п.
Закрыв это окно после ознакомления вы всегда сможете вернуться к нему при помощи ссылки в админбаре:

Все страницы сайта, перенесенного с Яндекс Народ 1 находятся в "Файловом менеджере ". Попасть в него можно с главной страницы панели управления:
Файловый менеджер представляет собой таблицу файлов и папок вашего сайта. Рассмотрим основные функции файлового менеджера на примере скриншота:

1. Название файла (html, папка, картинка) : по клику на название папки можно ппросмотреть список файлов, располагающихся в данной папке. По клику на файлы другого типа можно получить прямую ссылку на конкретный файл.
В корне файлового менеджера (верхний уровень) находится файл index.html - это главная страница сайта.
2. Редактирование файла - открывает окно с html кодом страницы. Код можно редактировать онлайн или скопировать и отредактировать в любом html-редакторе.
3. Просмотр файла - открывает файл в новой вкладке.
5. Переименовать файл - кнопка дающая возможность изменить название файла/папки.
6. Удалить - безвозвратно удаляет папку/файл.
7. Html-код картинки - дает готовый html-код картинки для вставки на web-страницу.
Кроме работы с файлами через файловый менеджер вы можете получить доступ к папкам и файлам сайта при помощи любого FTP клиента. Подробная инструкция по работе с FTP (на примере FileZilla) есть
После того, как вы создали ваш сайт в системе uCoz, перед вами откроется главная страница панели управления:
Экран главной страницы содержит три области, в которых вам предлагается работать:

- главное меню;
- список модулей, расширений и страниц;
- общая информация о сайте, действующий тариф, дисковое пространство и настраиваемый блок закладок.
Главное меню неизменно для всех страниц панели управления.
Главное меню
Включает в себя следующие пункты:
Пользователи . Полный список пользователей, зарегистрировавшихся на вашем сайте. Пункт для работы с пользователями сайта, которому посвящен отдельный раздел инструкций .
Настройки . Общие настройки сайта: заголовок с его названием, дата и время, копирайт, API. Узнать больше про uCoz можно в нашей инструкции.
Инструменты . Загрузка файлов (файловый менеджер), RSS-импорт, Информеры, Посоветовать другу, Редактор смайлов, Социальный бар, Панель инструментов сайта (админ-бар), Спам-фильтр, Резервное копирование, Инструменты веб-мастера, Замена надписей, Награды, Ротатор баннеров. Раздел инструкций .
Дизайн . Позволяет изменить внешний вид сайта.
Услуги . Услуги содержат информацию о тарифных планах (пакетах). На этой странице вы сможете выбрать и оплатить один из пакетов платных услуг. Здесь хранятся список ваших заказов и история оплаты. Посетите раздел , чтобы узнать больше.
Помощь . Здесь вы сможете отправить запрос в техническую поддержку, а также посмотреть список ресурсов, где есть возможность самостоятельно найти ответ на ваш вопрос. Остались сложности? Обращаем внимание, что у нас есть отдельная инструкция: «Куда обратиться за помощью при создании сайта?» .
{Имя_пользователя} . Полезный пункт меню, который кратко показывает ключевую информацию о вашем аккаунте: email, баланс, дату создания сайта, текущий язык панели управления, список сайтов в вашем аккаунте. Сайты, которые были созданы ранее отображаются при переходе по ссылке «Полный список»:

Список модулей, расширений и страниц
Сайт uCoz состоит из контентных модулей . Такие модули очень удобны и позволяют публиковать материалы на сайте (новости, статьи, фотографии, файлы, видео), разделяя их по категориям с уникальными URL (/news, /publ, /photo и т.д.). Системные названия разделов (/news, /photo и т.д.) возможно заменить на другие.
Вы можете в любое время добавить любой из доступных модулей, просто нажав на иконку «+» справа от надписи «Модули»:

Если кликнуть по любому из модулей в списке, вы перейдете на страницу с его настройками.
Расширения , что легко угадывается из названия, помогут вам активировать новые возможности при работе с сайтом. К доступным расширениям относятся: Статистика сайта, Почтовые формы, Постинг в соцсети, Опросы, Мини-чат.
Установить новое расширение можно аналогично добавлению нового модуля:

Если кликнуть по любому из расширений в списке, вы перейдете на страницу с его настройками.
Страницы сайта используются в случае, когда нужно добавить небольшое количество материалов на сайт без установки контентных модулей.
Добавление новой страницы происходит тем же образом:

Если кликнуть по любой из страниц в списке, вы перейдете на страницу ее редактирования.
Общая информация о сайте

- Адрес сайта . Кликнув на него, вы откроете ваш сайт.
- Купить домен . Переход в раздел покупки домена второго уровня (вида site.ru , site.com и т.д., без упоминания ucoz в адресе сайта).
- Номер сервера и его IP-адрес . Если ваш сайт вдруг окажется недоступен, эта информация пригодится для отслеживания статуса сервера на форуме .
- Действующий тариф .
- Доступное дисковое пространство .
- Статус индексирования . По умолчанию новые сайты скрыты от поисковых систем.
- Закладки . Обеспечивают быстрый доступ к разделам панели управления.
Обзор панели управления сайтом
И вошли в панель управления, первое что вы увидите - это главную страницу панели управления:
Всплывающее окно "Добро пожаловать в Панель управления!" поможет Вам узнать об основных возможностях панели управления, платных услугах, модулях системы и т.п.
Закрыв это окно после ознакомления вы всегда сможете вернуться к нему при помощи ссылки в админбаре:

Все страницы сайта, перенесенного с Яндекс Народ 1 находятся в "Файловом менеджере ". Попасть в него можно с главной страницы панели управления:
Файловый менеджер представляет собой таблицу файлов и папок вашего сайта. Рассмотрим основные функции файлового менеджера на примере скриншота:

1. Название файла (html, папка, картинка) : по клику на название папки можно ппросмотреть список файлов, располагающихся в данной папке. По клику на файлы другого типа можно получить прямую ссылку на конкретный файл.
В корне файлового менеджера (верхний уровень) находится файл index.html - это главная страница сайта.
2. Редактирование файла - открывает окно с html кодом страницы. Код можно редактировать онлайн или скопировать и отредактировать в любом html-редакторе.
3. Просмотр файла - открывает файл в новой вкладке.
5. Переименовать файл - кнопка дающая возможность изменить название файла/папки.
6. Удалить - безвозвратно удаляет папку/файл.
7. Html-код картинки - дает готовый html-код картинки для вставки на web-страницу.
Кроме работы с файлами через файловый менеджер вы можете получить доступ к папкам и файлам сайта при помощи любого FTP клиента. Подробная инструкция по работе с FTP (на примере FileZilla) есть
|
1. Регистрация нового пользователя (создание профиля uID). Перейдите на страницу регистрации http://www.ucoz.ru/register/ и выберите способ регистрации (ввод e-mail или вход через социальную сеть). Рекомендуем начать регистрацию именно с помощью первого способа, далее мы будем рассматривать именно этот способ. Введите достоверные данные, т.к. вы создаете не просто новый сайт, а uID-профиль, в котором в дальнейшем можно будет создавать неограниченное число сайтов. Придумайте сложный пароль, не совпадающий с паролем от вашей почты. |
|
2. После ввода e-mail адреса или клика по социальной сети, откроется форма «Создание нового сайта». Заполните все поля, поставьте галочку напротив «Подтверждаю условия использования uID сообщества». Нажмите «Регистрация». |
|
3. После успешного заполнения нам должна отобразиться информация о том, что на ваш e-mail адрес пришло письмо с просьбой подтвердить адрес. Сейчас следует перейти в свой почтовый ящик. |
|
4. В ящике открываем письмо под заголовком «uID – добро пожаловать в наше сообщество!». В этом письме нажмите кнопку «Продолжить» для подтверждения адреса. |
|
5. Нажав эту кнопку, вам откроется страница «E-mail подтвержден!». Введите свой номер телефона и выберите секретный вопрос и ответ на него (в последующем для удаления модулей или самого сайта каждый раз нужно будет отвечать на свой секретный вопрос). Здесь же нужно придумать отдельный пароль для сайта. Предыдущий пароль был именно для вашего uID-профиля, с помощью которого можно авторизовываться на других uCoz-сайтах. |
|
6. После заполнения всех полей, нажмите «Приступить к созданию». Перед нами страница с выбором адреса сайта, вводим на английской раскладке название сайта и выбираем доменную зону (ucoz.com, ucoz.net и т.д.) и затем нажимаем «Создать сайт». |
|
7. Сайт почти создан, нужно ввести название сайта, выбрать один из предложенных стандартных дизайнов, выбрать язык сайта (в последующем все это можно изменить). Нажав «Выбрать дизайн», откроется окошко с шаблонами. Выбирайте тот, который вам понравится или наиболее близко подходит вашей тематики. Нажмите «Продолжить». |
|
8. Далее перед нами появляется список модулей (не полный), которые мы хотим видеть на сайте. Поставьте галочку на тех, которые вам нужны (в дальнейшем модули можно будет добавлять и удалять). Нажмите «Продолжить». |
|
9. Теперь вы попадаете в «Панель управления» сайтом. Здесь можно настроить дизайн, все модули и т.д. |
|
10. Здесь же вы видите адрес своего сайта, нажмите на него и он откроется в новой вкладке браузера. |
|
11. Справа внизу вы увидите подсказки. Читайте их, так вы быстрее освоите uCoz. Здесь же вы видите панель администратора. |
|
12. С помощью нее включите режим конструктора, нажмите «Включить конструктор». |
|
13. Теперь вы можете в этом режиме изменить название сайта, перетаскивать блоки, менять их содержимое, добавлять новые блоки или удалять их. Для редактирования нажимайте на шестеренку, для удаления красный крестик. |
|
|
14. После проделанных изменений необходимо в той же панели администратора сохранить изменения, для этого во вкладке «Конструктор» нажмите «Сохранить изменения», затем «Отключить конструктор». Изменения сохранены, и вы перешли в обычный режим. |
|
15. Напишите свою первую статью! Для этого нажмите на своем сайте «Добавить новость» или в панели администратора «Добавить материал в новости сайта». Вы перейдете на страницу добавления новости. Здесь начинается творчество! Напишите название новости (заголовок статьи), напишите в полный текст материал непосредственно свою статью. Затем в самом низу странице нажмите кнопку «Добавить». |
|
|
|
|
|
|
Это самые первые шаги. Настройтесь на работу или другими словами на написание хороших и полезных статей, т.к. именно это сейчас очень важно, первый месяц посвятите себя именно этому.
Если хотите изменить дизайн своего сайта, то ознакомьтесь с материалом о том, как
Windows