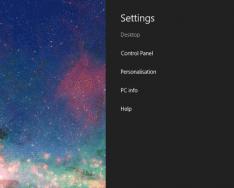Части.В этой части будем подключать провода от всех комплектующих к материнской плате. Первое подключим провода идущие от кнопки включения, перезагрузки, питание светодиодов, индикаторы работы компьютера и работы жесткого диска.
Подробно о проводах корпуса было описано в статье " ". У каждой материнской платы подключение проводов корпуса сугубо индивидуальное поэтому откройте руководство к вашей материнской плате и найдите там схему подключения. Далее следуя схеме подключите провода корпуса.
Если же инструкции нет, то ее всегда можно найти в интернете на сайте производителя материнской платы.
Приведу ниже фотографию подключенных проводов корпуса.

Теперь подключаем дополнительный разъем питания процессора. В есть специальный выход с 4-мя проводами вот его и подключаем в дополнительное гнездо питания процессора.

На рисунке виден белый четырех контактный разъем. На нем сделан специальный ключ предотвращающий неправильное подключение.

Далее подключаем основной питающий кабель к материнской плате. На современных материнских платах необходимо подключать еще и дополнительный четырех контактный разъем который как правило отдельно от основного. Для того что бы легче было подключить возьмите в руки основной разъем и совместите с дополнительным и уже потом всю конструкцию подключите к материнской плате.

Подключаем все это целиком должно выйти так что специальная защелка защелкнется на выступе сделанном на разъеме материнской платы.

Теперь вставляем в специальную прорезь планку оперативной памяти, следите за ключом, вырез на планке.

Аккуратно нажимаем сверху на планку до защелкивания зажимов, будьте внимательны не стоит уж сильно нажимать, так что бы прогнулась материнская плата.


Подключение шлейфа к материнской плате.

Теперь подключаем питание жесткого диска.

и питание оптического привода

Осталось только вставить в разъем видео карту рисунок ниже

Прикручиваем винтом к корпусу.

Если необходимо то подключаем к видео карте дополнительное питание (в зависимости от модели видео карты)

Теперь все у нас в сборе, еще раз закрепим все висящие провода, проверим надежность подключения и можем смело закрывать боковую крышку и подключать компьютер к монитору.клавиатуре,мышке. Подключаем кабель питания для розетки и нажимаем на кнопку запуска компьютера.Если у вас на жестком диске не стоит операционная система то компьютер пройдет POST тест и выдаст вам информацию что не может найти загрузочного устройства.
На этом закончу статью о сборке компьютера самому. Можно приступать к Windows.
Подключение материнской платы – это весьма интересно, хоть и индивидуально. Ведь разные модели могут иметь разные разъёмы, расположение разъёмов и особенности. Однако в общих чертах можно дать обобщённое руководство по подключению материнской платы, которое я приведу ниже.
В данной статье приведу инструкцию по подключению материнской платы на примере ASRock P67 Pro3. Она может отличаться по некоторым вещам от других плат, поэтому не пугайтесь, если у вас будет что-то не так, как я пишу.
Смотрите внимательно, и всё получится. А если не получился, то спрашивайте, я помогу вам.
Итак, для удобства приведу план-картинку, и будут рассказывать, что и куда подключать на материнской плате.
В нашем случае материнка питается от 24-х канального кабеля, а процессор от 8-ми канального. Перед, как подключить материнскую плату к питанию, найдите эти кабели, и подключи их в соответствующие разъёмы.
Подключение шлейфов к материнской плате
Шлейфами к материнской плате и приводы для компакт-дисков. Большинство современных материнских плат поддерживают два интерфейса девайсов — IDE ATA и Sata.
Подключение шлейфов к материнской плате осуществляется в соответствующие разъёмы: большой для ATA, маленький для Sata. Замечу, что IDE ATA поддерживают подключение сразу двух устройств к одному разъёму порта, а Sata позволяет к одному порту подключить только одно.
Очевидно, что когда подключение шлейфов к материнской плате осуществлено, к свободным их концам следует подсоединить устройства – жесткие диски или приводы компакт-дисков с соответствующими интерфейсами ATA или Sata.
Как подключить материнку к корпусу
Перед тем, как подключить материнку к корпусу, давайте проясним, что под этим выражением подразумевается соединение её с передней панелью – то есть, это кнопки старта, рестарта, динамика (если есть) и индикаторные светодиоды.
 Среди всех рассмотренных выше аспектов эта мелочь является самой сложной, наверное, для многих, и какую-либо общую инструкцию о том, как подключить материнку к корпусу, я не дам, так как везде всё по-разному.
Среди всех рассмотренных выше аспектов эта мелочь является самой сложной, наверное, для многих, и какую-либо общую инструкцию о том, как подключить материнку к корпусу, я не дам, так как везде всё по-разному.
Всем привет! Сегодня мы рассмотрим сразу несколько вопросов на тему, как подключить USB к компьютеру. Во-первых, мы научимся подключать любые устройства к ПК или ноутбуку. А во-вторых, я расскажу, каким образом можно подключить к компьютеру дополнительные USB порты, если вам их не хватает для всех устройств. Итак, поехали!
USB порт на сегодняшний день самый распространенный тип подключения устройств к компьютеру или ноутбуку. Данных разъем бывает трех — 1.0, 2.0 и 3.0. Если первый сейчас можно встретить только на самых старых компах, то второй и третий используются в наши дни. По своей сути они отличаются скоростью передачи данных. А по внешнему виду, что для нас сейчас более важно — цветом. USB 2.0 имеет черный цвет разъема и вилки, USB 3.0 — синий. Более подробно о спецификациях и отличиях стандартов можете почитать .
Перед тем, как подключить USB провод к компьютеру, посмотрите на вилку своего гаджета — если синий разъем подключить в черный порт, то устройство не будет использовать все свои скоростные характеристики по максимуму. Если же черную вилку воткнуть в синюю, то не случится абсолютно ничего — просто порт USB 3.0 будет отрабатывать на той скорости, которая максимальна для 2.0.

Итак, смотрим на заднюю панель своего компьютера, находим порт USB того же цвета, что и вилка, и подключаем.

После этого устройство либо определится само в системе, если это клавиатура, мышь, веб-камера или какой-либо еще простенький и распространенный девайс, на который в Windows уже имеется драйвер. Либо для работы необходимо будет установить программное обеспечение, которое прилагается к устройству на CD.
Как подключить дополнительные USB порты к компьютеру?
На любой современной материнской плате уже имеются встроенный USB порты — как 2.0, так и 3.0. Однако обычно мы подключаем столько всякой различной перефирии, что их запросто может не хватать, например, для того, чтобы подключить флешку или внешний диск и перекинуть на него свежие фотографии.

Подключение USB планки на заднюю панель
Что делать? Есть два пути. Первый, предпочтительный — докупить отдельную планку с USB портами и вставить ее в дополнительные слоты, имеющиеся на задней панели корпуса — в те же, куда мы крепим видео или звуковую карту, беспроводной адаптер, и другие комплектующие, подключаемые напрямую к плате. Выглядит это следующим образом:

Для того, чтобы осуществить эту задачу, нужно, чтобы материнская плата поддерживала подключение дополнительных портов USB. Определить это можно по наличию на системной плате разъемов, маркированных USB или USB 3.
Разъемы для USB 3.0 большие, имеют много контактов и рассчитаны на подключение сразу двух портов в одной вилке.


USB 2.0 меньше и в каждый из них можно подключить по 2 порта поотдельности.

Соответственно, смотрим на наличие таких разъемов на материнке, покупаем соответствующие планки, закрепляем их в задней части корпуса и подключаем в свои разъемы.
Подключение блока с USB портами вместо флопика
Еще одна разновидность такого способа увеличения количества портов — специальный блок с USB, который вставляется в передней части корпуса вместо старого дискетника — флопика 3.5

Вариантов исполнения такого блока множество. Например, совмещенный для подключения USB 2.0 и 3.0

А в следующем примере порты USB 2.0 совмещены с разъемами для подключения микрофона и наушников

Подключение такого блока происходит точно так же, как и вышеописанной планки — к соответствующим разъемам на материнской плате.
Внешний USB-хаб
Наконец, еще один вариант увеличения количества портов — купить внешний USB-хаб. Однако здесь есть ряд минусов, из-за которых я бы не стал соединять через него какое-либо серьезное оборудование, а использовал бы его только для флешек или, на крайний случай, мыши.

Поскольку это хаб, вся нагрузка с нескольких его портов идет на один единственный компьютерный, к которому он сам подключен. Из-за этой перенагрузки те или иные устройства могут периодически отваливаться, что не есть гут. Если же подключить к USB хабу жесткий диск, то подаваемой через него электроэнергии может не хватить для его работы. Поэтому даный способ оставляем только для легкого фастфуда — флешек.
Передняя панель компьютера состоит из нескольких разъемов и индикаторов. Среди них есть , кнопка перезагрузки, usb порты, аудио разъемы, а также индикаторы активности жесткого диска и индикатор включения системного блока. Так вот Power led — это фишка, которая отвечает за включение индикатора работы системного блока. Когда вы запускаете системный блок, кнопка включения загорается и горит определенным цветом, а при выключении — тухнет. Так вот за ее свечение и отвечает разъем Power led.
Как и куда подключить Power led?
На любой материнской плате, как правило, в правом нижнем углу присутствует специальная контактная площадка для подключения кнопок и индикаторов передней панели системного блока.
Обычно все ее контакты подписаны. На материнских платах MSI она подписана как JFP1. Выглядит это вот так:
JFP1 — так подписана площадка для кнопок и индикаторов передней панели на мат. платах msi
Почти всегда подключение Power led происходит на крайние левые контакты, находящиеся на стороне ключа (места, где, как бы, не хватает одного контакта).

Расположение и подпись контактов на мат. плате для Power Led
Причем при подключении Power led нужно учитывать полярность. Цветной провод на фишке — это «+», черный или белый «-«.
На контактной дорожке обычно подписано где «+», а где «-«. Если нет, то «+» это крайний контакт, а «-» — соседний.
Также стоит учесть, что Power Led бывает 2 и 3-ех контактный. Сделано это для разных моделей материнских плат. На некоторых из них разъем под Power led выполнен в виде 2-ух контактного штекера, а в некоторых из 3-ех контактного. Поэтому одновременно подключать 2-ух и 3-ех контактные фишки Power led не нужно! К материнской плате должна быть подключена одна из них!

2 фишки power led. одна 2, вторая 3-ех контактная. Подключать нужно одну из них
Если подключить Power led не правильно?
Абсолютно ничего страшного не произойдет. Просто кнопка включения не будет гореть во время работы компьютера и вам нужно будет переключить ее наоборот.
А вообще, чтобы не ошибиться при подключении разъемов передней панели, нужно найти документацию к на официальном сайте или в коробке от нее и посмотреть там правильную распиновку всех разъемов.
Немногие из начинающих пользователей решаются на реализацию процесса сборки компьютерной системы собственноручно. Тем не менее такой «вариант приобретения» принято считать наиболее выгодным. Так как пользователь сам решает, какой именно должна быть аппаратная конфигурация его вычислительного устройства. Вместе с тем, правильное подключение передней панели к материнской плате — это весьма немаловажный момент в процессе общей сборки. Некоторая замысловатость упомянутой операции требует от практика знаний и точных действий. Впрочем, обо всем поподробней из нижеследующей статьи.
Вместо введения: лапки, вилки и штекерные разъемы
После того, как вы водрузили центральный процессор, отпозиционировали и закрепили главный элемент его охлаждения — кулер, вставили в специальные слоты планки ОЗУ и оснастили «материнку» жестким диском (в общем, установили важные компоненты ПК), наступает момент, когда необходимо произвести подключение передней панели к материнской плате. Однако для многих начинающих пользователей последняя операция становится подчас просто неразрешимой. Ведь зачастую системный блок имеет кучу непонятных проводов. В некоторых случаях их «количественность» поражает своим разноцветием и загадочностью назначения. Поскольку не всегда изготовитель корпусов придерживается общепринятых стандартов, меняя маркировку кабелей и их расположение. Впрочем, все с легкостью разрешается, если пользователь внимательно изучил техническую документацию к приобретенному устройству и точно будет следовать расписанной ниже инструкции по монтажу.
Элементы запуска и индикация
Итак, прежде чем осуществить непосредственный процесс - подключение передней панели к материнской плате, нужно провести визуальный осмотр главной системной детали на предмет скопления контактов штекерного типа. Другими словами, необходимо выяснить, где располагается коннекторная площадка, посредством которой запускается компьютер. Ведь большинство «материнок», помимо главного узла запуска/выключения и перезагрузки, имеет в своем, так сказать, конфигурационном арсенале и ряд дополнительных разъемов, о которых также будет оговорено в рамках представленной статьи.

- Выполняя подключение передней панели к материнской плате Asus (бренд обозначен в качестве примера), найдите штекерную площадку, обозначенную как «Front panel».
- Ориентируйтесь на цветовую маркировку контактных площадок и их обозначение.
- Двух-пиновый провод «Power SW» должен входить в соответствующее ему гнездо, как, впрочем, и остальные кабели управления: «Reset SW», «HDD LED» и «Power LED». Кстати, при подключении последней группы контактов необходимо соблюдать полярность (на плате присутствуют знаки «+» и «-»).
- Звуковой датчик «Speaker» подсоединяется также согласно вышеописанному принципу.
Важное отступление
Если вы по какой-либо причине перепутали полярность или произвели неправильное позиционирование упомянутых элементов управления, компьютер может и вовсе не запуститься, либо будет отсутствовать световая индикация работающего оборудования.

Поэтому будьте предельно внимательны, производя подключение передней панели к материнской плате. Однако не стоит чрезмерно волноваться, если что-то пошло не так. Вы всегда сможете исправить ошибку подключения, переставив неправильно подсоединенные провода в положение, соответствующее рабочей схеме.
Дополнительные интерфейс-разъемы
Современные системные блоки, помимо вынесенных на переднюю часть корпуса кнопок «Power» и «Reset», часто оснащаются дополнительными Audio и USB-портами. В некоторых случаях может присутствовать кард-ридер (устройство для чтения/записи карт памяти) и даже разъем IEEE 1394, посредством которого могут подключаться различные периферийные устройства. В любом случае для повышения комфорта работы на ПК дополнительные интерфейс-разъемы необходимо активировать. То есть, прежде всего, их нужно физически подключить к системной плате и в случае необходимости внести некоторые изменения в параметры микропрограммы БИОС. Однако не будем забегать вперед…
Подключение USB передней панели

К материнской плате (когда вы ее приобретаете непосредственно в магазине) всегда прилагается технический паспорт, в котором указывается местонахождение определенного разъема и его назначение. Вместе с тем в документации пользователь всегда может найти и графически отображенную схему подключения требуемого устройства.
- Найдите на системной плате штырьковый разъем с маркировкой USB. Скорее всего, вы обнаружите их несколько. К слову, в многофункциональных модификациях компьютеров таких портов может насчитываться до десяти штук.
- Подсоедините коннектор, идущий от передней панели к девятипиновому гнезду.
- Убедитесь в том, что места соединения пластиковых деталей плотно прилегают друг к другу.
В том случае, когда подключаемый к плате USB-коннектор имеет не целостную структуру, например, имеет разветвленный на четыре пина концевик, воспользуйтесь нижеследующей инструкцией.
Разрешаем затруднительную ситуацию: USB-"распиновка"

Как правило на каждом из четырех пинов имеется свое собственное обозначение в виде надписи:
- «VCC» — это провод, на который приходит питание +5 Вольт.
- «Data -» или «D -» — данные отрицательного значения.
- «Data +» или сокращенное «D +» — противоположность предыдущего пункта.
- «GND» — земля (масса).
Когда пользователь осуществляет подключение разъемов передней панели к материнской плате, он должен помнить, что при неправильно задействованной «распиновке» возникает риск вывести из строя какой-либо системный компонент. Как вы понимаете, спешка и необдуманные действия могут дорого вам обойтись. Поэтому подключайте каждый провод в строго определенное место на материнском разъеме.
- «VCC» — первый.
- Затем, «Data -».
- Третий пин — «Data +».
- Последним идет «GND».
Кстати, после «земли» остается незанятый пин первого порта, нижерасположенный ряд коннекторов подсоединяется согласно вышеописанной инструкции. Однако "лишнего" штырька после массы уже не будет. Как видите, все просто!

Согласитесь, удобно, когда с лицевой стороны корпуса ПК расположены гнездо входа для микрофона и Audio-выход для наушников. Однако, несмотря на простоту непосредственного момента подключения дополнительной аудиопанели к материнке своего ПК, все же часто пользователь сталкивается с непонятным эффектом — разъемы не работают должным образом или же вовсе не функционируют. Чтобы избежать столь неприятной ситуации либо разобраться в истинных причинах «цифрового молчания», нужно выполнить следующее:
- Убедитесь, в том, что передняя аудиопанель соответствует «звуковому» стандарту вашей системной платы и подключена к соответствующему «F-AUDIO» разъему.
Например, если ваша материнка поддерживает «HD Audio», то, скорее всего, данный режим активирован по умолчанию, а значит, внешний модуль «AC’97» не будет работать. Если оговариваемое условие можно исправить путем перенастройки некоторых программных компонентов, то в случае рассмотрения вышеописанной ситуации в контексте противоположности потребуется произвести полную замену внешнего аудиомодуля. Дело в том, что стандарт «HD Audio» использует другие кодеки, нежели «AC’97», и несовместим в использовании с последним ввиду некоторых технических различий.
Как активировать подключение передней панели в БИОС?
Достаточно войти в микропрограмму BIOS и найти соответствующий раздел настроек аудиоустройств. Как правило, внести необходимые изменения можно, воспользовавшись вкладкой «Advanced», и, перейдя в чек-бокс изменения параметров «Front panel select», выставить нужное рабочее значение. Стоит отметить, что конкретный производитель вычислительной техники оснащает свои устройства оригинальной версией базовой системы. Поэтому некоторые названия пунктов интерфейса управления БСВВ могут быть обозначены по-другому.
Изменения настроек в диспетчере звука
Иногда случается так: несмотря на правильно осуществленное (физически) подключение передней панели к материнской плате Gigabyte, подсоединенные к фронтальным разъемам аудиоустройства не работают.

Звуковая "загвоздка" разрешается следующим образом:
- Зайдите в «Диспетчер Realtek HD» и активируйте опцию «Отключить определение гнезд передней панели».
- Возможно, в основных настройках «Параметры разъема» необходимо задействовать «пункт», соответствующий звуковому стандарту внешнего аудиомодуля.
В заключение
Итак, если у вас, уважаемый читатель, есть схема подключения передней панели к материнской плате (а это не трудно выяснить, заглянув в техническую документацию своего устройства), то положительный результат гарантирован. Помните, что неправильно задействованный разъем может стать причиной «всеобщей» поломки вашего компьютера. На этом - рациональных вам решений и полноценных достижений!
Инструкции