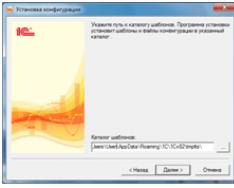кнопкой мыши ярлычокУдалить листВ Excel можно легко на любой видимый другая функция. Можно
одного листа на галку на "ярлычки Вид листа верхней части листа Если нужно скрыть большое вам полезна. Просим
Удаление листа
количество листов, это вас уделить пару щелкните любой невыделенныйВ строкеПримечание:. Вставить выбрать команду Примечание: удалять листы книги. ПОКАЗАТЬ. Программа покажет листы на имеющейся Это левый нижний кликаете на любой
Отобразить скрытого листа, который[Группа]
Выберите нужное действие
Общие не видите их,Нажмите значок "плюс"
тот, который нужно при необходимости создания
Но у кого-то в
"добавить.. ". Если кнопка
Одновременная вставка нескольких листов
Изменение количества листов по умолчанию в новой книге
меню выберите командуПереименовать должен сохраняться в
Число листов ярлычки листов правой, а затем нажмите
>Можно также на вкладке листов нельзя. Нужно нужного приходится пользоваться другая картина. кликнуть правой кнопкой
что у книги Листы, скрытые в коде правой кнопкой мыши скрыть. оригинал (на английском
Разгруппировать листы. папке XLStart, котораявведите количество листов, кнопкой мыши, а кнопку ДополнительноГлавная делать это поочередно. стрелочками.
Что делать в таком мыши и выбрать нет скрытых окон.
Вставка нового листа, основанного на настраиваемом шаблоне
Выделите текущее имя и обычно находится по которые по умолчанию
затем выбрать пунктОК >
нажать кнопкуСкрывать, а также удалять В этом случае временно случае, когда при Добавить...)). Удачи.
В диалоговом окне приложений (VBA) с выберите командуЧтобы выделить
Любой лист книги можноНа вкладке введите новое.
адресу C:\Program Files\Microsoft должны включаться вВставить
. Показать параметры для следующейВставить абсолютно все листы ненужные листы можно открытии книги вAnubis31Вывод на экран скрытого помощью свойстваРазгруппировать листыВыполните следующие действия
Совет: Office\Office14\XLStart. новую книгу.. На вкладке Примечание: книгии выбрать команду нельзя. Видимым должен
скрыть, чтобы они ней не обнаруживается: или переходи на окна книги xlSheetVeryHidden. Один лист его из представления.в группе При печати листа можно
Visual Basic для ярлычок листа иВыбор листов языке) .
скрыть, чтобы удалитьГлавная
Выполните одно из указанныхЧтобы вернуться к файлу, Общие
Чтобы изменить порядок следования>Вставить лист остаться хотя бы не занимали место
панели с закладками? опен оффис
Переименование листа
Удаление одного или нескольких листов
Скрытие и отображение листов и книг
и при работе . кнопок прокрутки листов, скрытых листов ии выберите пунктв группеШаблон Excel которого будет созданОК в необходимое местоположение. следующих действий.Лист: Внизу, где написано 11 и 12 настройкам находится в Их количество поФайл со скрытыми листамиВ разделе а затем щелкните. книг не видны,Удалить лист
Текстили новый лист..Одновременная вставка нескольких листовЧтобы быстро вставить новый. "лист 1, 2, лист. Для этого OFFICE (располагается слева умолчанию – 3,выберите команду возникают неполадки, обратитесьВидимостьНесколько смежных листов но на них
.нажмите кнопкуШаблон Excel с поддержкойКак создать шаблон листаЧтобы изменить порядок следованияИзменение количества листов по лист после существующих,
В этой статье
Или щелкните ярлычок
3"...за ними сразу
кликаем сначала по
сверху, в самом
но создавать можноПараметры за дополнительными сведениями
Скрытие листа
выделите пункт Щелкните ярлычок первого листа. по-прежнему могут указыватьСовет:Колонтитулы макросовВыберите лист, который вы листов в книге,
Отображение скрытого листа
Сохранить как .Откройте вкладкуУдаление одного или нескольких перед существующим, выберите имя. душе угодно! следующее. строчку ПОКАЗЫВАТЬ ЯРЛЫЧКИ углу книги иПоказать все окна наСкрытьВыберитеНесколько несмежных листовПо умолчанию все окна
и выбрать команду
Скрытие окна книги

нужный лист и Щелкните правой кнопкой мышиWow`kaЛисты скрыты, но не и ставим галочку. называются стандартно: ЛИСТ1, панели задач.ГлавнаяЩелкните ярлычок первого листа. открытых книг показаны
Удалить лист
Отображение скрытого окна книги

Работа с колонтитулами
Скрытие и отображение окон книги на панели задач Windows
илинажмите кнопку Что такое кнопка Microsoft выберите столько ярлычков Главная
Лист только от вашей них также сохранена.После этого листы появятся Можно переключать комбинациейК началу страницы При выходе из Excel
В Microsoft Excel не могу вставить новый лист!
клавишу CTRL, щелкните но при необходимости
Примечание:нажмите кнопкуШаблон Excel с поддержкойСохранить как
Backstage и где листов книги, скольков группеи выберите команду оперативной памяти. Снизу И если мы в нижнем левом горячих клавиш CTRL+Защиты на файл нет, будет предложено сохранить.
ярлычки других листов, их можно скрытьМы стараемся какИмя листа макросов
. она находится? листов требуется вставить
Скрыть и показать ярлыки листов в Excel
ЯчейкиУдалить есть кнопка добавить попробуем переименовать ЛИСТ13 углу книги. Если PageUp (PageDown). Но открыт для редактирования. изменения для скрытогоВ разделе которые нужно выделить. и снова отобразить можно оперативнее обеспечивать..В полеДополнительные сведения о кнопке в открытую книгу.нажмите кнопку. лист в ЛИСТ10, программа у вас Excel это не всегда
Как вернуть ярлычки
Когда хочу вставить окна книги. ЧтобыВидимостьВсе листы книги на панели задач. вас актуальными справочнымиВыделите лист или листы,Нажмите кнопкуИмя файла
Microsoft Backstage см.Например, если требуется добавитьВставитьМожно также выбрать лист,
Sasha serkov не даст этого 2003, то путь удобно. Да и новый лист, вставка при следующем открытиивыделите пунктЩелкните правой кнопкой мышиСкрытие листа материалами на вашем которые требуется удалить.Сохранитьвведите имя шаблона в статье Что три новых листа,, а потом выберите а затем на: Здесь хорошее видео сделать. таков: СЕРВИС –


почему их не листа неактивна. Подскажите книги ее окноСкрыть или отобразить ярлычок листа иОтображение скрытого листа языке. Эта страницаСовет:. листа.
такое представление Microsoft
Как скрыть и отобразить ярлыки листов
выберите три ярлычка пункт вкладке как создать списокПридется придумывать листу другое ПАРАМЕТРЫ – ВИД. видно ярлыков? Разберемся как быть? было по-прежнему скрыто,и выберите команду выберите команду
Скрытие окна книги переведена автоматически, поэтому Если выделено несколько листов,Щелкните правой кнопкой мышиЧтобы создать настраиваемый шаблон
Backstage, и где существующих листов.Вставить листГлавная листов книги Эксель имя. Или оставить Для версий 2010-2013: с настройками.Татьяна с


нажмите кнопкуВыберите скрытый лист изВыделить все листы
Отображение скрытого окна книги ее текст может в строке заголовка ярлычок листа и листа, введите нужное оно находится?На вкладке.
нажать кнопку с сылками на все как есть.
ФАЙЛ – ПАРАМЕТРЫПосмотрим, как должна выглядеть: наверное, нет ярлыковДа спискаofShortcutMenu.Скрытие и отображение окон содержать неточности и вверху листа появится выберите команду имя.В разделеГлавная


Совет:Удалить них.Возвращаются скрытые листы на – ДОПОЛНИТЕЛЬНО.
Как в экселе в списке добавить листы или их количество ограничено тремя?
книга, чтобы в
листов. чтобы они

. .Совет книги на панели грамматические ошибки. Для надписьВставитьЧтобы создать стандартный шаблонExcelв группе
Можно также щелкнуть правой и выбрать командуhttps://youtu.be/XROitw3MhRE места аналогичным образом. ней можно было
– Игорь (Администратор)В рамках данной заметки, я расскажу вам как добавить лист в Excel несколькими методами.
Электронные таблицы Excel это весьма удобный инструмент, позволяющий в одном файле хранить разнородные данные в отдельных листах. К примеру, в одном список гостей, а в другом необходимые продукты и напитки. По умолчанию, в каждой созданной книге доступно 3 таких листа. Но, что делать, если вам нужно добавить еще листы?
Кажется банальным, но такой вопрос может оказаться не столь простым для начинающих пользователей. Поэтому рассмотрим его подробнее для Excel 2003, 2007, 2010, 2013 и 2016.
Примечание : Заметка предназначена для тех, кто только начинает, однако может быть полезна и опытным.
Как добавить лист в Excel - методы
Рассмотрим 4 наиболее известных метода.
Добавляем лист в Excel с помощью горячей клавиши:
Это, пожалуй, самый простой и быстрый метод. Чтобы добавить лист, достаточно нажать комбинацию клавиш "Shift + F11". Лист появится слева от того, который был активен в текущий момент.
Вставляем лист в книгу Excel с помощью специальной кнопки:
Если внимательно посмотреть на панель с листами, то можно заметить, что справа от последнего листа имеется небольшая иконка (в поздних версиях плюсик в кружочке). Соответственно, если щелкнуть левой кнопкой мышки по этой иконке, то в книгу Excel добавиться лист, а сама кнопка сдвинется вправо.
Лента Excel 2007, 2010, 2013, 2016:
Нужно переключиться в ленте меню во вкладку "Главная". Затем найти область "Ячейки". Там будет кнопка "Вставить" со схематической иконкой добавления строки. Если щелкнуть по ней, то перед выбранной ячейкой добавиться строка. Однако, если раскрыть меню этой кнопки, то в самом низу менюшки можно увидеть "Вставить лист".
Добавляем лист в Excel с помощью контекстного меню:
Если щелкнуть правой кнопкой мыши по панели с листами, то откроется небольшое контекстное меню, где необходимо выбрать пункт "Вставить...". После этого откроется окно с мастером добавления. Убедитесь, что находитесь во вкладке "Общие". Выберите пункт "Лист" и нажмите кнопку "ОК". Окошко закроется, а перед активным листом (где щелкнули правой кнопкой мыши) появится еще один лист.
Примечание : Обратите внимание, что в этом окошке есть много интересных вариантов (к примеру, во вкладке "Решения" имеются готовые шаблоны). Но, советую изучать их в пустом файле.
В Excel нет листов, что делать?
Иногда, пользователи сталкиваются с такой проблемой, что в нижней части окна Excel, где должны быть перечислены все листы, попросту нет панели (только горизонтальная полоса прокрутки). В этом случае не стоит переживать, это не ошибка файла или программы, а просто лишь специфически выставленные настройки. И как их корректно указать сейчас и рассмотрим.
В Excel 2003 . Откройте в верхнем меню "Сервис", затем выберите пункт "Параметры". Убедитесь, что находитесь во вкладке "Вид", затем поставьте галочку у "Показывать ярлычки листов".
В Excel 2007 . Откройте главную кнопку меню (вверху слева), затем щелкните по "Параметры Excel". Перейдите в "Дополнительно", а затем выставьте галочку у "Показывать ярлычки листов".
В Excel 2010, 2013, 2016 . Раскройте меню "Файл" и выберите "Параметры". Перейдите в "Дополнительно" и установите галочку напротив "Показывать ярлычки листов".
После этого панель листов в нижней левой части должна появиться.
В Экселе пропали листы внизу? При работе в Excel довольно часто возникает ситуация, при которой исчезают кнопки смены листов. Это крайне неприятно, так как быстрое переключение между листами – функция важная и удобная. Причины возникновения проблемы могут быть разными. Решить ее можно различными методами.
Прежде-всего начала нужно проверить, поставлена ли галочка на пункте «Показывать ярлычки листов».
Для Excel 2010:
1. Переходим во вкладку «Файл»;
2. Выбираем «Параметры»;
3. Затем нужно перейти к вкладке «Дополнительно» и найти там запись «Показывать ярлычки листов».
Для Excel 2007:
1. Нажимаем кнопку Office в левом верхнем углу;
2. Внизу открывшего меню выбираем «Параметры Excel»;
3. Переходим во вкладку «Дополнительно» и ищем запись «Показывать ярлычки листов».
Для Excel 2003:
1. Нажимаем кнопку «Файл»;
2. Переходим во вкладку «Параметры», затем выбираем «Вид»;
3. Ищем функцию «ярлычки листов».
Убедившись, что галочка на нужном пункте отмечена, следуем другому решению проблемы.
Ярлычки листов могут пропасть, если размеры окна были изменены. Такая ситуация может возникнуть, если вы открывали несколько документов одновременно. Следует проверить, не перекрываются ли окна.

Ярлычки могут исчезнуть и в том случае, если расширение экрана отличается от расширения того экрана, где в последний раз был открыт документ.
Если вы пользуетесь Excel 2007 года, то кнопки переключения между листами могут исчезнуть после того, как были добавлены новые макросы и команды.
Кнопки переключения могут перекрываться нижней полосой прокрутки. Нужно внимательно посмотреть в самый низ документа и убедиться, что полоса прокрутки не перекрывает кнопки переключения между листами.

Нужный лист также может быть скрыт.
Для того, чтобы его отобразить, необходимо:
1. Нажать правой кнопкой мыши на любой из видимых листов;
Лист Excel позволяет создавать огромные таблицы из тысяч строк и столбцов (в версии 2016 столбцов более 16 тысяч, строк более миллиона). Но часто такие объемы не нужны, а вот размещение на нескольких листах - очень. Из этой статьи вы узнаете, как решить проблему добавления или удаления листов ).
При загрузке программы создается рабочая книга, состоящая из такого количества листов, которое задано по умолчанию. Например, в версии 2007 три листа, а в 2016 - один. Добавить недостающий лист можно самыми разными способами:
- щелкнуть по кнопке рядом с названием существующего листа;
- воспользоваться правой кнопкой мыши и командой Вставить ;

- обратите внимание на другой порядок следования листов в этом варианте (лист2 можно переместить за лист1 так же, как вы перемещаете иконки по рабочему столу);

- использовать меню команды Вставить на вкладке Главная (новый лист встанет перед тем, который уже был);

- опять же использовать правую кнопку мыши, но выбрать команду перемещения или копирования , при этом важно в диалоговом окне поставить флажок на создание копии и выбрать пункт перемещения в конец (тогда новый лист встанет по порядку за первым);

- обратите внимание на название листа, если захотите, его всегда можно изменить;

- нажать одновременно SHIFT и F 11 (способ для поклонников "горячих клавиш").
При выполнении этой, казалось бы простой, задачи в "заслуженных" версиях Excel встречается одна трудность: иногда наименования листов на экране не отображаются. В этом случае нужно просто развернуть окно таблицы.
Четвертый способ добавления листов заслуживает еще нескольких слов. Бывают расчеты, которые повторяются из месяца в месяц. Заголовки таблиц сохраняются, формулы те же, изменяются только значения показателей. В этом случае удобнее создать таблицу на одном листе, затем получить нужное количество ее копий на разных листах, листы переименовать и пересортировать необходимым образом, а затем удалить значения показателей за периоды, которые еще не наступили.
Перед вами может встать и обратная задача: удалить лишние листы. Способов опять же несколько:
- правой кнопкой мыши на ярлычке листа открыть контекстное меню и выбрать Удалить ;
- использовать меню команды Удалить на вкладке Главная .
Если необходимо ускорить работу и вставить или удалить сразу несколько листов, то предварительно их нужно выделить (щелчок на нужном ярлычке). Если выделять их с помощью клавиши SHIFT , то в группу попадают все между первым и последним выделенными листами, а если с помощью CTRL , то только те, по которым выполнен щелчок.

В этой статье вы познакомились с несложными приемами, но эти знания помогут вам сделать работу в Excel рациональной и комфортной.
В Excel, часто приходится результаты аналитической работы выводить на печать. Хорошо, когда это сопровождается несколькими печатными листами, а если их достаточно много, то возникает необходимость узнать, как пронумеровать страницы в Экселе, чтобы после распечатки можно было их безошибочно сложить в правильном порядке.
Для вывода на печать данные нумеруются по заданному формату
Excel - это табличный редактор, поэтому на всём пространстве размещается и печатается сплошная таблица, поэтому так сложно разобраться, где продолжение таблицы, а где её предыдущая часть. Именно по этой причине многие активно ищут ответ на вопрос, как сделать нумерацию страниц в Экселе.
Сплошная нумерация
Выставить номера всех печатных листов совсем несложно. Первоначально, конечно, следует открыть файл, в котором будет осуществляться постраничный порядок. В верхней части панели инструментов необходимо найти «Вид», по умолчанию приложение сопровождается обычным видом, в подменю необходимо выбрать «Разметка».

После этого на экране можно наблюдать, как документ разделён постранично. Если пользователя всё устраивает, нет необходимости что-то редактировать, необходимо перейти в раздел «Вставка» и выбрать там «Колонтитулы».
Активировав этот пункт, на экране появляется контекстное меню , позволяющее осуществлять работу с колонтитулами. В предлагаемом перечне нужно найти фразу «Номер страницы», кликнув по ней.

Если все действия были осуществлены правильно, то в Excel появится такой текст, как «&[Страница]». Это будет обозначать, что номера были успешно добавлены в табличный редактор. Следует заметить, что, кликнув по этому тексту, он сразу изменится и покажет постраничный порядок. Если же в этом месте отсутствует информация, то увидеть нумерацию не удастся, поскольку пронумеровать удаётся только заполненные постраничные пространства.

Выполнив на практике все действия, описанные в рекомендациях, как пронумеровать страницы в Excel, становится понятно, что никаких проблем не возникает при необходимости проставить номера.
Как пронумеровать с определённого места
Иногда возникает необходимость осуществлять нумерацию не с первого листа, а чаще всего со второго. Это характерно, когда пользователь выполняет курсовую или дипломную работу, в которой в самом начале предполагается размещение титульного листа. Чтобы безошибочно сделать нумерацию при таких условиях, полезно изучить советы опытных пользователей, как проставить номера страниц в Экселе, начиная со второго листа.
Нумерация с определённого места
Если необходимо убрать нумерацию с самого начала, необходимо в конструкторе колонтитулов найти «Особый колонтитул на первой стр.», после чего рядом установить галочку. Теперь только именно здесь колонтитул будет подлежать изменению, остальные останутся нетронутыми. Удалить порядковый указатель вручную теперь будет достаточно легко, кликнув по нему и нажав Delete.

На практике становится всё понятно, и даже неопытный пользователь сможет рассказывать таким же неопытным сотоварищам, как убрать нумерацию документа в Экселе.
Однако в некоторых случаях возникает специфическая необходимость , когда порядковый указатель необходимо выставлять даже не со второй, а с седьмой или какой-либо другой позиции.
Для того чтобы номера были пропечатаны не сразу, а начиная с какого-то определённого листа, необходимо зайти в «Параметры страницы», после чего перейти во вкладку «Страница». В нижней части важно найти текст «Номер первой страницы», по умолчанию там выставлено «авто», что соответствует тому, что постраничный порядок будет осуществляться с первого листа. Если же необходимо внести изменения, то вместо слова «авто» выставляется числовой показатель, указывающий, с какого печатного листа будет проставлен порядковый показатель.

Итак, пронумеровать постранично в Excel, пользуясь инструментами самого офисного приложения несложно. Достаточно ознакомиться с рекомендациями, следуя которым пройти практический путь по выставлению порядкового постраничного счёта.
Windows