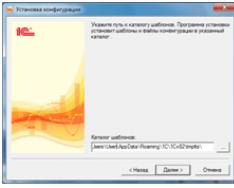Это подробная инструкция по установке конфигурации 1С и созданию базы данных 1С (из установленной конфигурации). Не забывайте, что предварительно нужно .
Если Вы работаете в организации и используете , то также нужно . Дополнительно, информацию по можно посмотреть здесь.
Установка на компьютер конфигурации 1С. Создание базы данных 1С из конфигурации. Создание базы данных 1С из CF. Создание базы данных 1С из DT.
Что нужно сделать, чтобы установить конфигурацию 1С?
Конфигурация 1С — это шаблон. На основе этого шаблона создается база данных 1С. Количество баз данных 1С на основе одного шаблона конфигурации 1С — неограничено.
Таким образом — суть установки конфигурации 1С — это создание базы данных.
Создать базу данных можно следующими способами:
- Установить на компьютер конфигурацию (шаблон) и создать на его основе
- Создать пустую базу и загрузить в нее CF
- Создать пустую базу и загрузить в нее DT
- Восстановить бэкап базы 1С SQL в другую базу и подцепить его к 1С серверу.
- Имя конфигурации/версия
- Имя конфигурации (демо)/версия
Установка конфигурации 1С из дистрибутива на компьютер
Дистрибутив конфигурации распространяется на диске (выберите для установки пункт меню Установить) или самораспаковывающимся архивом через интернет (распакуйте в любое место и нажмите setup.exe).
Установка дистрибутива конфигурации 1С задает только один вопрос — каталог установки. По умолчанию конфигурация 1С устанавливается в каталог templates.
Это типовой каталог. Для 8.1 находится обычно в «C:\Program Files\1cv81\tmplts\», для 8.2 в «C:\Users\ИмяПользователя\AppData\Roaming\1C\1Cv82\tmplts\».


В результате установки в каталоге tmplts появится папка с установленной конфигурацией. Внутри этой папки находятся папки установленных шаблонов конфигураций. В них – документация и «дополнительные штучки».

Структуру папки tmplts и описание файлов в дистрибутиве конфигурации смотрите в конце статьи.
Создание базы данных 1С из установленной конфигурации (файловый вариант)
Конфигурация хранится в каталоге на диске (файловая версия, мы рассматриваем именно ее).
Необходимо выбрать на диске место, где мы создадим конфигурацию, например «C:\Базы 1С\». Зайдем или создадим эту папку и создадим в ней папку базы данных, например: «C:\Базы 1С\Учебная база управления торговлей».
Запускаем 1С. В окне выбора базы данных нажмите кнопку Добавить.

Выберем «Создание новой информационной базы» и нажмем «Далее».

Если Вы установили из дистрибутива конфигурацию (одну или несколько), то сейчас Вы увидите список установленных конфигураций. В каждой конфигурации доступны варианты:
Первый вариант – чистая пустая база данных. Второй вариант – база данных с демо-данными для обучения. Мы выбираем второй вариант (поставьте курсор на номер версии).

Введите название базы данных, оно может быть любым понятным Вам. Именно это название будет отображаться в списке баз данных при входе в 1С. Например «Учебная конфигурация 1».

Нужно выбрать местонахождение базы данных. Мы устанавливаем файловый вариант, поэтому выбираем «На этом компьютере..». Когда будете устанавливать клиент-серверный вариант, выберете «На сервере 1С».
Необходимо выбрать тот самый каталог, который мы подготовили для базы данных.

Создание базы данных 1С из CF или DT
CF и DT — это выгрузка конфигурации из существующей базы. Отличаются друг от друга тем, что DT включает в себя данные, а CF не включает (содержит только сведения о конфигурации).
После того, как Вы создали пустую базу данных, .
Чтобы выгрузить или загрузить CF выберите следующие пункты меню конфигуратора.

Чтобы выгрузить или загрузить DT выберите следующие пункты меню конфигуратора.

Структура папки tmplts
1) папка «1с» – шаблоны конфигураций компании 1С
2) папка «Название конфигурации» – англоязычное название конфигурации (Accounting-Бухгалтерия, Trade-Управление торговлей, Hrm-Зарплата и управление персоналом)
3) папка «Версия» – версия конфигурации
4) Папки и файлы шаблона конфигурации.
Например путь к шаблону конфигурации «Управление торговлей» версии 10.3.9.4:
C:\Program Files\1cv81\tmplts\1c\trade\10_3_9_4\
Файлы шаблона конфигураци
1) Readme.txt – содержание каталога, что где находится
2) файлы HTML – различное описание и хелпы по использованию конфигураций
3) 1cv8.cf – именно в этом файле и хранится – конфигурация 1С
4) 1Cv8.dt – в этом файле хранится архив базы данных на основе этой конфигурации, обычно это демо-база; файл содержит внутри себя и конфигурацию и данные
5) 1cv8.cfu – файл обновления конфигурации, используется для перехода с одной версии конфигурации на другую
6) файлы TTF – файлы шрифтов, используются например для печати штрих-кодов, обратите внимание, эти шрифты нужно добавить в систему, если они есть в дистрибутиве конфигурации
7) файлы XML – зачастую с конфигурацией поставляются различные классификаторы, их загрузку в базу данных мы рассмотрим в будущих выпусках, обратите внимание, эти файлы также следует загрузить в базу данны после окончания ее остановки (например okp.xml)
8) каталог ExtReps – внешние отчеты и обработки используемые для учета, часто так поставляются отчеты, которые часто изменяются, например различные печатные формы
9) каталог TradeWareEpf – обработки, которые используются для подключения оборудования, подключение мы рассмотрим в будущих выпусках
10) каталоги Conv_ХХХ – в таких каталогах хранятся «правила конвертации», правила по которым можно выгрузить данные из одной базы данных в другую
Перенос 1С
Как установить 1С Предприятие 8.3? Этот вопрос мучает многих новичков, на самом деле это гораздо проще, чем могло Вам показаться! Для этого совсем не надо быть . В этой пошаговой инструкции я расскажу процесс установки программы 1С 8.3 и как установить конфигурацию 1С на примере «1C Бухгалтерии предприятия 8» с операционной системой Windows. Процедура абсолютно аналогична и для других приложений, таких как 1С Управление торговлей.
Кстати, если Вы еще не купили 1С, Вы можете заказать любую программу 1С и услуги по настройке у . Доставка и установка 1С ПРОФ в Москве и регионах бесплатно!
Установку условно можно разделить на 2 небольших шага:
- Первым делом установка самой платформы 1С 8 и
- Установка конфигурации: конфигураций 1 С очень много, и рассмотреть установку всех не представляется возможным. Для примера я беру самую популярную конфигурацию — 1С Бухгалтерия Предприятия.
Получите 267 видеоуроков по 1С бесплатно:
Как правило, файлы конфигурации упакованы в архив, в котором установочные файлы. Выглядит это примерно так:

В архиве Вам необходимо найти и запустить файл «setup.exe».
Появится вот такое окно:

Тут необходимо для первых трех пунктов, как на картинке, установить параметр «Данный компонент будет установлен на жесткий диск». Также в меню языков интерфейсов можно указать нужный Вам (по умолчанию стоят русский/английский).
Для установки платформы 1С 8.2 для Windows на компьютер пользователя вам понадобится дистрибутив платформы. Чтобы обновить платформу, вам нужно сделать абсолютно тоже самое, что и при установке платформы.
Установка на сервер 1С Предприятия отличается от установки рассматриваемой ниже. Мы рассмотрим установку для файловых баз 1С Предприятие. Это наиболее распространенный вариант использования программ 1С. Рассмотрим установку на примере платформы 1С 8.2.15.317.
Установка версии платформы 1С 8.3 ничем не отличается от 8.2 поэтому данная инструкция подойдет и для неё.
Установочные файлы дистрибутива выглядят следующим образом:
Если у Вас нет дистрибутива, но есть подписка на ИТС (информационно-технологическое сопровождение) у партнеров 1С, вы можете скачать эти файлы с диска ИТС, либо с сайта users.v8.1c.ru .
Инструкция по установке 1С 8.3 и 8.2
** Как найти платформу 1С на диске ИТС?**
Запускаем диск ИТС, нажимаем запуск:

Программа предлагает установить драйвер, необходимый для работы диска ИТС. Нажимаем да, ждем пока драйвер установится:

Появляется главное окно программы. Выбираем раздел “Технологическая поддержка”:

Здесь выбираем “Формы отчетности, релизы программ и конфигураций” для 1С: Предприятие 8:

Выбираем раздел 1С: Предприятие 8.2:

Выбираем пункт меню 1С: Предприятие 8. Версия 8.2.15.317:

Здесь выбираем “Начать установку платформы для Windows (32-битная версия)”. Независимо от того какой разрядности ваша операционная система, вы выбираете этот пункт.
Дело в том, что разрядность играет роль только при установке платформы для клиент-серверного варианта работы 1С предприятия, а не для файлового, и даже если у вас 64-разрядная версия Windows, вы выбираете пункт для Windows (32-битная версия).

После непродолжительного ожидания появляется окно приветствия программы установки. Нажимаем “Далее”

Здесь мы можем выбрать компоненты платформы и папку для установки. Состав компонентов изменять не нужно, рекомендуется устанавливать 1С в папку по умолчанию. Нажимаем “Далее”:

Теперь нужно выбрать язык установки, если у вас Windows на русском языке, оставляем без изменений, если нет, выбираем русский, либо оставляем значение Системные установки, в этом случае 1С установится на языке вашей операционной системы. Нажимаем “Далее”:

Теперь все готово для начала установки. Нажимаем “Установить”:

Ждем окончания установки:

Далее нам предлагают установить драйвер защиты. Он нужен только в том случае, если вы используете аппаратную защиту, т.е. USB ключ. Если у вас программная лицензия без USB HASP ключа защиты, убираем галочку.
Также,если вы используете USB ключ защиты и вы обновляете платформу, а не устанавливаете впервые, то установка драйвера защиты не требуется, так как он уже установлен вместе с более старым релизом платформы. Нажимаем “Далее”:

Программа установки завершена. Убираем галочку с “Открыть файл Readme” если не хотим читать дополнительную информацию и нажимаем “Готово”:

Установка платформы 1С 8.3 с сайта users.v8.1c.ru
Если у вас по каким то причинам нет диска ИТС и вам необходимо установить, либо обновить платформу, вы можете скачать ее с сайта users.v8.1c.ru. Итак, подключаемся к интернету, запускаем любой из имеющихся у вас браузеров и переходим на сайт users.v8.1c.ru:

Появляется страница поддержки пользователей системы 1С предприятие. Здесь вам нужно ввести ваш логин и пароль для входа на сайт.
Если вы еще не получили логин и пароль,то вам необходимо получить их нажав “Самостоятельная регистрация пользователей по пинкоду ”. Вводим и нажимаем “Войти”:
 Мы попадаем в раздел “Сводная информация”:
Мы попадаем в раздел “Сводная информация”:

Листаем ниже, находим раздел “Технологическая платформа 8.2” и нажимаем на него:

Здесь мы видим последние выпущенные релизы. Нас интересует самая последняя версия платформы. Она находится в самом верху списка:

В данном случае нажимаем “8.2.16.352”:
Здесь выбираем пункт “Технологическая платформа 1С:Предприятия для Windows”:

Нажимаем “Скачать дистрибутив”:

После скачивания у нас имеется заархивированный файл с дистрибутивом платформы (*.rar):

Распаковываем его любым имеющимся у вас архиватором:

После распаковки архива, заходим в папку и запускаем setup.exe:

Появляется окно установки. Процесс установки аналогичен процессу установки с диска ИТС описанному выше.
Смотрите также трехминутное видео по установке 1С:
Здравствуйте, уважаемые читатели сайт! Недавно я столкнулся с необходимостью изучения и углубленной работы в программе 1С, так как мне была предложена должность консультанта было решено начать, как говорится, с начала и практически моментально возник вопрос: как установить 1С 8.2 самостоятельно ?
Обычно установкой и настройкой программных продуктов 1С занимаются сотрудники фирм франчайзи, у которых Вы приобретаете программу, но бывают случаи, когда приходится устанавливать ее самому. Также, как в моем случае ездить по клиентам и устанавливать 1С должен был именно я, при этом ранее с 1С я работал только в режиме пользователя Могут быть и другие случаи, когда необходимо самостоятельно установить 1С, к примеру, если Вы покупаете базовую версию конфигурации, или Вы находитесь слишком далеко от ближайшей фирмы партнера 1С, а они отправляют Вам программу по почте.
Именно в таких случаях при установке программы стоит придерживаться следующего направления:
Установочные файлы платформы 1С 8.2 и конфигурации находятся на диске из комплекта поставки.
Первым делом устанавливаете платформу, желательно в каталог, доступный по умолчанию.
Для файловых баз, при работе в ОС Windows (32 и 64 разрядных) выбираете 32-разрядную платформу.
Если используете аппаратную защиту, устанавливаете драйвер защиты, если программная лицензия с активацией по пин-коду, то от установки драйвера отказываетесь . Настраивать платформу не нужно. Подробнее об установке платформы написано здесь 1c-setup.ru .
Запускаете программу с ярлыка на рабочем столе, нажимаете "Добавить…- Создание новой информационной базы - Создание информационной базы из шаблона ".
Затем указываете название информационной базы и каталог для установки. Параметры и режим запуска оставляете по умолчанию и нажимаете "Готово ".
База создана!
Теперь можете запустить Вашу конфигурацию из списка. Если у Вас программная лицензия, то необходимо подключение к интернету для активации 1С 8.2 по пин-коду. После активации и запуска программы рекомендуется загрузить адресный классификатор (КЛАДР) для корректного ввода адресов Ваших организаций и контрагентов при начальном заполнении информационной базы.
Вы также можете загрузить данные из других конфигураций 1С 8.2, к примеру из Бухгалтерии 7.7 в Бухгалтерию предприятия 2.0. Подробные статьи об установке и настройке 1С вы можете почитать на сайте 1c-setup.ru , на нем довольно много нужной информации. Если же Вы только начинаете использовать программу 1С 8.2 и впервые вносите данные об организации, то рекомендую воспользоваться стартовым помощником. С его помощью Вы введете данные об организации, настроите параметры учета, учетную политику и прочее в зависимости от конфигурации. Если у Вас базовая конфигурация, то обновляться она будет из самой программы, для этого в комплекте поставки найдите конверт с пин-кодом для самостоятельной регистрации на сайте 1С и зарегистрируйтесь. После регистрации на сайте Вы сможете использовать полученный пароль для скачивания обновлений. Логином будет регистрационный номер Вашего программного продукта.
Данная конфигурация распространяется компанией 1С в электронном виде абсолютно бесплатно в составе . Учебная версия конфигурации 1С Бухгалтерия 8.2 предназначена лишь для ознакомления с функциональными возможностями самой конфигурации и платформы в целом.
1С: Бухгалтерия – универсальная программа массового назначения для автоматизации бухгалтерского и налогового учета, в основе которой лежит гибкая технологическая платформа системы 1С: Предприятие 8.2. Платформа обеспечивает высокую настраиваемость, масштабируемость, производительность и эргономичность прикладных решений. 1С Бухгалтерия включает в себя самые передовые механизмы автоматизации бухгалтерского учета на предприятии.
ВАЖНО: конфигурацию 1С Бухгалтерия 8.2 (учебная версия) нельзя использовать на предприятии для ведения реального бухгалтерского учета.
p style="text-align: justify;">Текущий релиз: 1С Бухгалтерия предприятия (учебная), редакция 3.0 (3.0.17.11)
Если у вас уже имеется установленная платформа 1С:Предприятие 8.2, то вы можете установить только саму конфигурацию 1С Бухгалтерия 8.2.
Для установки 1С:Бухгалтерии 8.2 (учебная версия) вам необходимо:
1. Убедиться, что у вас установлена платформа 1С Предприятие 8.2. Если у вас нет платформы 1С 8.2, то вы можете скачать её у нас .
3. Запустить установщик 1С:Бухгалтерия 8.2 .
Комментарии
скачивается 22 байта затем выходит сообщение закачка завершена. архив размером 22 байта, при открытии пищет неожиданный конец архива.
Спасибо Дмитрий за сигнал. Архив перезалил. Теперь, как и положено, закачивается 121 Мб.
Спасибо. А может быть еще выложите элетронную книгу 1с:бухгалтерия - учебная версия, которая идет вместе с конфигурацией. Вроде бы на диске в электронном виде она должна быть.
бывают учебные версии по другим конфигурациям? например УТ? или ЗУП?
Дмитрий не бывают. Есть демонстрационные конфигурации (с заполненными справочниками и т.д.) для боьшей наглядности, но они идут в комплекте с приобретаемыми конфигурациями. Учебная версия содержит лишь демо базу 1С Бухгалтерия.
Я постараюсь в ближайшее время подгоовить вводные материалы по основным конфигурациям и начнем с 1С Бухгалтерии:)
Добрый день! Скачала у Вас учебную весрию 1С Бухгалтерия, разархивировала, но компьютер не распознает файлы, и я не знаю как установить. Поскажите что делать?
Для stasodash. Вы скачали саму демострационную базу бухгалтерии без инсталятора. (название каталогаDemoAccountingEduc1). Для ее устагновки просто добавьте данную конфигурацию в список информационных баз. Я постараюсь сделать пояснения к данному материалу на сайте. если что-то будет непонятно, спрашивайте, но на 1 и последующих уроках нашего курса мы как-раз начинали с добавления конфигураций к списку информационных баз.
Подумал я, подумал, и выложил полную версию учебной 1С Бухгалтерии 8.2 (вместе с установщиком). Правда весит такая версия 346 мегабайт вместо 110. Надеюсь, что так будет проще для посетителей.
Добрый день. Я скачала 1С Бухгалтерию (учебная версия), ту самую, весом в 347 Мб, разархивировала, нажала setup (все как в инструкции), по носле установки не могу найти для нее ярлык. т.е. прогу мне не запустить. Что я сделала не так, и как надо сделать правильно?
Для Lucka. Вы все сделали так. Для запуска 1С Бухгалтерии 8.2 нужна сама платформа 1С 8.2. Если она у вас уже установлена, то вы при ее запуске в списке информационных баз увидите 1С бухгалтерия. Посмотрите в меню "Пуск" установлена ли у вас платформа 1С. Если же у вас сама платформа 1С 8.2 не установлена, то скачайте ее с нашего сайта и после установки запустите (переустановите) 1С бухгалтерию. PS: доработал описание процедуры инсталяции 1С Бухгалтерии.