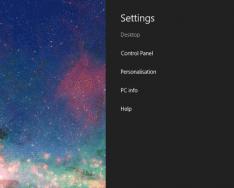В Google Chrome, как и в других браузерах, проблемы с загрузками страниц обычно связаны с тем, что остаточные и временные файлы занимают довольно много места в памяти устройства. Очистку кэш рекомендуется периодически делать, даже если у вас все в порядке. В Гугл Хром данная процедура очень простая и не занимает много времени.
Кэш: что это?
Перед тем, как приступим непосредственно к процедуре очистки, рассмотрим, а что именно представляет собой кэш. Произошел термин от английского слова cashe, которое обозначает тайник или тайный запас. Не вдаваясь в технические подробности, отметим, что это кэ ш в G oogle C hrome- это своеобразное хранилище, которое обеспечивает быстрый доступ к тем сайтам, на которых пользователь уже побывал. Кстати, наиболее простой способ не потерять из вида нужные веб-ресурсы – это скачать. Таким образом, вы всего лишь несколькими кликами сможете оказаться на нужном ресурсе.
На самом деле кэш – это отличный способ экономии трафика. К примеру, если вы смотрели видеоролик на каком-либо сайте, то при повторном обращении к нему, вам не понадобится заново его полностью загружать. Копия файла уже будет помещена в память компьютера, так что загрузка произойдет гораздо быстрее.
Но имеется и негативный момент такой ситуации. Если сайт был изменен, то не всегда будет отображаться его новый вид. В памяти остался устаревший образ веб-страницы, который часто и появится на экране. В этом случае в обязательном порядке понадобится очистить кэш, чтобы вы сайт корректно загрузился.
Очистка кэш в Google Chrome
Если мы говорим о том, как очистить кэш в Google Chrome, то процедура максимально проста. Для начала запускаем браузер. Далее одновременно жмем на Shift, Ctrl и Delete. Это самый быстрый способ открыть кэш и историю. Помимо этого можно пойти другим путем. В браузере находим кнопку, которая выглядит как три горизонтальных черты, в первых версиях она обозначалась как шестеренка. Эта кнопка носит название Настройка и управление.

Жмем на инструмент, а в контекстном меню, которое появится, выбираем пункт Настройки. Откроется новая вкладка. В ней переходим в самый низ страницы и кликаем на строчку, где предлагается показывать дополнительные настройки. Нажимаем на пункт Личные данные. В нем нас интересует ссылка Очистить историю.
После того, как вы откроете данное окно, у вас появится возможность не только очистить кэш, но и удалить историю загрузок и посещений веб-сайтов. Кроме того, здесь можно почистить файлы cookies, сохраненные пароли и т. д. Иначе говоря, ставим галочки рядом с пунктами, обозначающими действия, которые мы хотим совершить. После этого нажимаем Очистить историю.
В принципе это и все, что нужно знать о том, как в Google Chrome очистить кэш . Однако, следует добавить, что здесь можно устанавливать различные промежутки времени, за которые надо почистить память. То есть вы удалите не все файлы, а только определенные. Также хотелось бы отметить, чем куки отличаются от кэш-файлов. Куки – это следы пользователя в интернете. Иначе говоря, это сведения, которыми обменивается веб-сайт, на который вы зашли, и браузер. Их тоже рекомендуется периодически удалять, так как они могут глючить, засорять память, тормозить работу интернет-обозревателя.
Мы рассмотрели, как в Google Chrome можно очистить кэш, а как, к примеру, очистить кэш в internet explorer вы узнаете из этой . Более простой способ открытия меню Истории – воспользоваться сочетанием горячих клавиш. Если же вы хотите подробнее разобраться в том, где она располагается, то зайдите сюда через Настройки браузера. Периодически делайте данную процедуру, особенно в случае, если какой-либо сайт перестает корректно отображаться в интернет-обозревателе.
1 . В верхнем правом углу нажимаем на три точки, затем выбираем пункт меню Дополнительные инструменты - Удаление данных о просмотренных страницах…
Примечание. Окно очистки кеша, куки и других временных файлов в Google Chrome можно открыть комбинацией клавиш Ctrl+Shift+Del .

2 . Откроется окно Очистить историю .
Здесь указываем, за какой период времени хотим очистить кэш, cookie и т.д. Доступные варианты: час, сутки, неделя, 4 недели, все время.
История скачиваний - записи обо всех загруженных из Интернета файлах (сами файлы при этом не удаляются)
Файлы cookie и другие данные сайтов - чистим по необходимости, возможно придется заново авторизоваться на некоторых форумах или в соцсетях
Изображения и другие файлы, сохраненные в кеше - чистить можно смело
Пароли - лучше не надо, если не помните все свои пароли наизусть
Данные для автозаполнения - та информация, которую вводите в различные формы на сайтах (например, телефон, email, имя, адрес и т.д. при заполнении заявок)
Настройки контента - разрешения или блокировки, которые вы давали сайтам на вывод уведомлений и прочего
Данные размещаемых приложений - данные и временные файлы приложений, загруженных через интернет-магазин Chrome
Медиалицензии - чистить в крайнем случае, т.к. могут слететь настройки доступа к защищенному контенту (например, клиент-банк и прочее)

3 . Когда выбор по настройкам сделан, нажимаем Удалить данные .
Все, мы успешно почистили кеш и куки в браузере Google Chrome. О том, как удалить кеш и куки в других браузерах читайте .
Как очистить кеш страницы в браузере Google Chrome
Какой-то сайт перестал правильно отображаться в браузере Google Chrome? Возможно, на нем произошли изменения в верстке и оформлении, но у вас файлы этого сайта давно закешированы и грузятся не с сервера, а из временных файлов вашего компьютера. Выход простой - очистить кеш. Но не обязательно чистить кеш всего браузера ради одного сайта. Все можно сделать быстрее и проще.
Чтобы сбросить кеш конкретной страницы или сайта в Google Chrome, откройте эту страницу и нажмите комбинацию клавиш Ctrl+F5 .
Как удалить куки конкретного сайта в браузере Google Chrome
Можно не чистить все куки полностью, а удалить конкретные записи для конкретного сайта. Для этого:
1 . Открываем сайт, для которого хотим удалить куки
2 . В адресной строке нажимаем на иконку слева от адреса сайта (это может быть иконка с замочком или иконка информации с надписью Не защищено )

3 . Нажимаем Настройка файлов cookie
4 . В открывшемся окне Использование файлов cookie можно выбрать сайт из списка, развернуть записи о нем и посмотреть, какие куки он использует. Здесь же можно посмотреть информацию о сроке действия каждой записи куки, когда она была создана, какие данные хранит и по необходимости удалить.

На этом все. Спасибо за внимание
Браузер гугл хром с каждым днём становится всё более популярным инструментом для интернета. Всё большее количество людей выбирают именно этот браузер, так как он обладает целым рядом преимуществ. Минимализм, скорость и функциональность сделали гугл хром одним из лидеров интернета и, судя по всему он не собирается останавливаться на достигнутом, и становится всё мощнее, лучше и удобнее.
Само собой такое большое количество пользователей этого браузера делает многие вопросы, связанные с ним весьма актуальными. Одним из таких вопросов является вопрос, как очистить кэш браузера гугл хром? Это интересует многих людей, так как в куки которые мы получаем на разных сайтах могут захламлять браузер и компьютер, а в некоторых случаях быть даже опасными. Поэтому такая операция как очистка кэша в хроме периодически должна проводиться, иначе есть риск, что браузер начнёт работать медленнее через некоторое время, чего конечно не хотелось бы.
Поэтому, если вы желаете знать, как почистить кэш в хроме, в данной статье вы всегда сможете найти всю необходимую информацию, которая касается этого момента.
Как почистить кэш в гугл хром?
Для того, чтобы почистить кэш необходимо первым делом открыть специально окно, название которого “почистить историю”. Открыть его можно при помощи сочетания клавиш Shift + Ctrl + Delete, при этом необходимо находится в самом браузере. Также данное окно можно открыть через меню настроек. Для этого кликаем по кнопке, состоящей из трёх горизонтальных полосок, которая находится в правом верхнем углу. После чего следует выбрать пункт “Инструменты”, а уже в этом пункте выбрать “Удаление данных просмотренных страниц”.
После выполнения операций описанных выше должно появиться окно, в котором необходимо убрать все галочки, кроме галочки напротив пункта “Очистить кэш”, а затем нажать кнопку “Очистить историю”. В том случае если вы желаете помимо кэша очистить что-нибудь ещё в своём браузере, в этом случае смело ставьте галочки напротив тех пунктов, которые также желаете очистить. Также в этом окне можно выбрать период времени, за который следует провести очистку тех или иных данных. На это стоит обратить внимание, так как если вы недавно чистили кэш или какие-нибудь другие данные, то возможно вам будет достаточно совершить очистку данных за последний небольшой промежуток времени. В том же случае если вы желаете почистить ту или иную информацию за весь период времени, в этом случае смело выбирайте очистку с самого начала. Тогда вы точно сможете гарантировать себе, что все не нужные вам данные будут удалены.
Что можно очистить кроме кэша?
Как уже было написано выше, помимо кэша в открывшемся окне также можно выбрать удаление и других данных, которые находятся в браузере. Например, вы можете удалить также историю просмотров. , как и многие другие браузеры, фиксируют у себя все те места, куда заходит человек. С одной стороны это может быть весьма удобно, так как если вдруг вы забыли интересный сайт, через историю вы всегда можете посмотреть что это был за сайт. Но с другой стороны, иногда посторонние люди могут посмотреть, по каким сайтам и когда вы ходите. Поэтому, в некоторых случаях очистка истории посещений может быть весьма неплохим решением, позволяющим обезопасить себя.

Помимо истории посещений, также можно удалить историю загрузок, данные приложений, куки , сохранённые пароли, данные автозаполнения форм. В некоторых случаях очень полезно чистить куки, периодически это делать даже необходимо. Всё дело в том, что некоторые куки файлы могут хранить в себе весьма опасные данные для вашего компьютера и браузера. Иногда также стоит очищать сохранённые пароли, конечно, это очень удобно автоматически заходить на сайты, однако, если вашим браузером пользуетесь не вы один, кто-то другой может воспользоваться вашими аккаунтами на различных сайтах. Удаление данных всевозможных приложений, также может быть полезным действием в некоторых случаях, особенно когда приложения после себя оставляют большое количество всевозможных рекламных ссылок и вставляют надоедливую рекламу вам прямо в браузер. Поэтому, теперь вы знаете не только как удалить кэш собственного браузера, но и знаете, как удалить многие другие данные, которые способны мешать вам нормально работать или отдыхать.

Собственно вот и всё, теперь вы точно знаете, как очистить кэш в хроме, причём знаете как сделать это очень быстро и просто, без дополнительной мороки или ещё каких-нибудь проблем. Но чтобы точно это хорошо знать, давайте же опишем ещё короче и понятнее, что необходимо сделать для того, чтобы очистить кэш браузера гугл хром:
- Запускаем браузер гугл хром.
- Нажимаем на значок в виде трёх горизонтальных полосок, который находится в правом верхнем углу окна браузера.
- Переходим по следующему пути Дополнительные инструменты > Удаление данных о просмотренных страницах…
- В окне устанавливаем галочки напротив тех пунктов, которые желаем очистить.
- Выставляем срок времени, за который следует очистить необходимую информацию.
- Кликаем по кнопке Очистить историю.
Как видите всё очень просто, как и ответ на вопрос как очистить кэш в гугл хром, который вы узнали, прочитав эту статью. Не стоит забывать о том, что кэш в браузере гугл хром, как и в любом другом браузере периодически чистить просто необходимо. Поэтому не забывайте делать это иногда, если хотите использовать все функции этой программы. Также не забывайте иногда очищать и некоторые другие данные, которые хранит в своей памяти гугл хром, так как это позволит вам максимально обезопасить себя от всевозможных проблем связанных с безопасностью и удобством использования гугл хрома.
Надеемся, что теперь проблем при ответе на вопрос как очистить кэш браузера у вас больше не возникнет, и вы будете использовать все преимущества современного и очень удобного браузера под названием гугл хром.
Как очистить кэш браузера гугл хром was last modified: Май 13th, 2016 by MaksimB
Категория ~ Браузер – Игорь (Администратор)Google достаточно часто обновляет свой браузер Chrome. Но, на момент написания этого совета, в нем до сих пор нет настройки для задания ограничения размера кэша. А ведь кэш может очень сильно разрастись, если его периодически не чистить. Вы можете сильно удивиться, узнав сколько места занимает кэш. Например, на текущий момент времени кэш моего браузера занимает 423 Мб. Согласитесь, что это не совсем уж маленькая цифра. По умолчанию весь кэш находится в папке "C:\Users\{Пользователь}\AppData\Local\Google\Chrome\User Data\Default", где "{Пользователь}" - это ваш пользователь. Просто посмотрите на размер этой папки.
Конечно, ограничить размер можно при помощи специальных параметров, которые необходимо прописать в ярлык для запуска, но это не совсем то, что хотелось бы. Если вам интересно, то сделать это можно при помощи следующих параметров: –disk-cache-dir=”c:\cache” –disk-cache-size=102345678. Где параметр "–disk-cache-dir" - задает место хранения кэша. А параметр "–disk-cache-size" - максимальный размер в байтах.
Примечание: кэш так же стоит чистить в случаях, если у вас возникают проблемы с отображением ваших любимых сайтов. Если не вдаваться в технические подробности, то основная проблема в том, что часть элементов сайта обновилась, но при этом браузер при загрузке сайта по прежнему загружает элементы из кэша.
Просмотр кэша при помощи "about:cache"
Есть несколько различных способов для просмотр кэша. Сам браузер имеет специальную команду для просмотра кэша. Введите в адресной строке "about:cache" (без кавычек и без пробелов, но с двоеточием). Содержимое кэша отобразиться в окне браузера. Если у вас достаточно большой кэш, то эта операция может занять некоторое время. Конечно, это не самый удобный способ просмотра, и он больше подойдет технически подкованным пользователям. Но, тем не менее, это все же способ.
Очистка кэша из браузера
Вы можете очистить кэш за определенный период времени из панели инструментов Chrome.

- Откройте выпадающее меню. Значок из трех полосок
- Наведите мышку на "Инструменты"
- Выберите пункт "Удаление данных о просмотренных страницах..."
- В появившемся меню выберите период, за который необходимо очистить данные
- Выберите необходимые данные для очистки. Для тех данных, которые вы хотите сохранить, снимите галочки
- Нажмите кнопку "Очистить историю"
Просмотр кэша с помощью программы ChromeCacheView от NirSoft
ChromeCacheView это небольшая бесплатная утилита, которая позволяет просматривать и выборочно копировать записи кэша браузера Chrome. Она так же позволяет посмотреть информацию о каждом файле кэша. Скачать эту утилиту вы можете по этой ссылке . Программа не требует установки и прекрасно работает в Windows XP, Vista и 7.
Всем привет! В современном мире интернет настолько сильно проник в нашу повседневную жизнь, что представить себя без него практически невозможно. Сайты становятся все более информативными, дизайн проектов все «круче» и сложнее, браузеры все умнее и умнее.
Довольно часто из-за проблем с интернетом некоторые странички могут отображаться некорректно или не отображаться вовсе. Чтобы избавиться от этой проблемы нам нужно почистить кэш веб обозревателя. Сегодня мы рассмотрим как очистить кэш в Google Chome.
Наверняка многие игроки в социальных сетях замечали интересную вещь. (которая вовсе и не вещь, ее же нельзя взять с собой — ну не будем отвлекаться)… загрузка игры продолжается до 50…54 (подставьте свое значение) и дальше ничего не происходит. Вероятнее всего это связано с тем, что во время очередной загрузки были проблемы с соединением с сервером и приложение «повисло». После проблемы устранили, а проблема у вас осталась. Так вот, чтобы полностью перезагрузить страницу откуда загружается приложение — нужно почистить кэш в хроме.
Делается это двумя способами:
Как очистить кэш в гугл хром для отдельной страницы
Для избавления от проблем на странице скорее всего будет достаточно сбросить кэш для конкретной вкладки. Делается это нажатием CRTL + F5. При нажатии этой комбинации все запомненные данные конкретной вкладки сбросятся на компьютере и загрузятся заново из интернета.

P.S. Сочетание CTRL + F5 работают в любом браузере, а не только в Google Chrome.
Как почистить кэш в Google Chrome
Если предыдущий способ Вам не помог (а может вы просто хотите полностью удалить историю посещений), то открывайте Chrome и переходите в «Настройки»

Слева найдите «История» и нажмите кнопку «Очистить историю…»