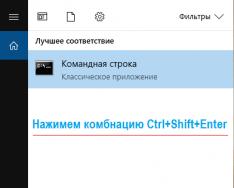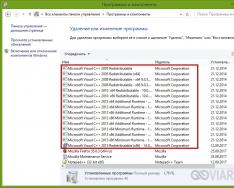Мобильный телефон - это устройство которое всегда под рукой. Поэтому его удобно использовать для управления другой умной техникой. В данной статье мы рассмотрим сразу два варианта, как можно управлять компьютером через телефон с операционной системой Android или iOS.
Вариант № 1. Приложение Unified Remote.
Управлять компьютером через телефон можно по-разному. Если вы хотите использовать ваш Андроид телефон или Айфон как пульт управления для компьютера. То оптимальный вариант - это воспользоваться приложением Unified Remote.
Работает Unified Remote очень просто. На компьютер, которым вы хотите управлять нужно установить специальную программу с официального сайта Unified Remote. Данная программа выполняет роль сервера. Она получает команды от приложения, которое установлено на телефоне и выполняет данные команды на компьютере. Таким образом происходит управление компьютером через телефон.
Приложение доступно в бесплатном (с базовыми функциями управления компьютером) и в платном варианте. При этом Unified Remote поддерживает все популярные операционные системы. Приложение для мобильного телефона можно установить на Android, iOS или Windows Phone. А серверная часть Unified Remote, которая выполняет команды по управлению компьютером, доступна для Windows, Mac OS X, Linux, Raspberry Pi (ARMv6) и Arduino Yún (MIPS).
Описывать все возможности по управлению компьютером с помощью Unified Remote можно очень долго. Поскольку в платной версии приложения таких функций около 100. Если коротко, то Unified Remote позволяет управлять основными функциями операционной системы, отдельными программами, курсором, клавиатурой и т.д.
Нужно отметить, что Unified Remote работает только по Wi-Fi или Bluetooth. Если вы хотите управлять компьютером через Интернет, то этот вариант вам не подойдет.
Для того чтобы начать управлять компьютером при помощи Unified Remote нужно сделать всего несколько простых шагов. Во первых, вам нужно установить приложение-клиент на свой мобильный телефон (ссылки для: , и ).
После этого нужно зайти на сайт , скачать там программу-сервер для операционной системы вашего компьютера, установить ее на свой компьютер и запустить.

После этого нужно вернуться к приложению на вашем мобильном телефоне. Запустите приложение, откроете левое боковое меню и перейдите в раздел «Servers».

В разделе «Server» должен появиться компьютер, на котором вы установили программу-сервер. Просто нажмите на найденный компьютер и приложение подключится к серверу, который на нем установлен.

После подключения, можно начинать управлять компьютером через телефон. Для этого вернитесь на основной экран приложения Unified Remote и выберите одну из функций.
Вариант № 2. Приложение TeamViewer.
Если вам нужен полный доступ к компьютеру или вы хотите управлять компьютером через Интернет, то лучше всего воспользоваться приложением TeamViewer. Система TeamViewer работает по принципу сервер-клиент и поддерживает операционные системы Microsoft Windows, Linux, Mac OS X, Chrome OS, Android, iOS, RT Windows, BlackBerry и Windows Phone 8.
Очень важным преимуществом TeamViewer является то, что он может работать при любом подключении к Интернету. Управление компьютером возможно даже при использовании брандмауэра или подключения через NAT. Кроме непосредственно самого управления компьютером, с помощью TeamViewer можно передавать данные, организовывать веб-конференции и видеосвязь через Интернет. При этом для некоммерческого использования TeamViewer полностью бесплатен.
Для того чтобы воспользоваться TeamViewer, нужно сначала установить программу-сервер на компьютер, которым вы хотите управлять. Для этого заходим на сайт и загружаем там программу для вашей операционной системы.


После завершения установки, появится окно TeamViewer в котором будет указан ID компьютера и пароль. Эти данные нужны для управления компьютером через телефон.


Теперь все готово для управления компьютером с телефона. Запускаем приложение TeamViewer на телефоне, вводим ID компьютера и нажимаем на кнопку «Удаленное управление».

После этого нужно будет ввести пароль и если он будет верным, то ваш телефон подключится к компьютеру, и вы сможете управлять им.
Нужно отметить, что пароль для доступа к компьютеру будет регулярно меняться. Для того чтобы решить эту проблему нужно зайти в настройки программы TeamViewer и настроить постоянный пароль.
Программы для удаленного администрирования всегда пользовались популярностью. Ведь это очень удобно — посмотреть, что делается на компьютере, находясь совершенно в другом месте. Удаленно можно помочь знакомым решить какие-то технические проблемы, проверить, чем занимается ребенок, когда он находится один дома, посмотреть, как идет загрузка в торрент-клиенте или кодирование большого видеоролика.
С тех пор как в домашних локальных сетях, наряду с компьютерами и ноутбуками, появились смартфоны и планшеты, стало очевидно, что последние невероятно удобно использовать для удаленного управления. Если скорость передачи данных достаточно высока, то почему бы не поиграть в игру, установленную на компьютере, лежа с планшетом на диване? Или, скажем, не посмотреть интересный фильм? Кроме этого, нынешние мобильные устройства могут прекрасно справляться и с привычными задачами, которые возлагаются на программы для удаленного доступа.
В Google Play можно найти больше десятка приложений, при помощи которых возможна организация удаленного управления компьютерами, работающими на базе Windows, Mac и Linux. Среди них есть и разработки известных производителей ПО для администрирования, и программы, созданные специально для мобильных устройств. Бесплатных решений среди них не так и много. В этом обзоре мы протестировали четыре приложения, при помощи которых можно удаленно работать на компьютере с Android-смартфона или планшета.
⇡ Microsoft Remote Desktop
- Разработчик — Microsoft Corporation
- Размер — 4,4 Мбайт
- Цена — бесплатно
Фирменная утилита от Microsoft для удаленного управления компьютером с Android увидела свет совсем недавно — в конце октября. При помощи приложения можно управлять компьютером, который работает на Windows 7 или Windows 8. Поскольку мы имеем дело с «родным» решением от разработчика настольной операционной системы, никакого клиента на нее устанавливать не нужно.
Но для того чтобы иметь возможность подключиться, все же нужно внести некоторые изменения в настройки системы: перейти на «Панели управления» в раздел «Система» и выбрать пункт «Настройка удаленного доступа». После этого нужно разрешить удаленные подключения к компьютеру (кстати, если встроенный брандмауэр отключен, Windows включить удаленный доступ не позволит, так что для начала придется запустить соответствующую службу).
Для авторизации Android-приложение Microsoft Remote Desktop использует системные имя пользователя и пароль. Если вы собираетесь входить под логином администратора, никаких дополнительных действий на компьютере выполнять не нужно. Чтобы разрешить доступ другим пользователям, нужно нажать на кнопку «Выбрать пользователей» и добавить их в список пользователей удаленного рабочего стола. Также стоит иметь в виду, что, если для входа в систему не используется пароль, его обязательно нужно добавить в разделе «Учетные записи пользователей», так как без пароля удаленное подключение работать не будет. (Учтите, что удаленное подключение с помощью Microsoft Remote Desktop возможно только к компьютерам, поддерживающим Remote Desktop Protocol — RDP. Список систем, которые дружат с этим протоколом, доступен по ссылке . — прим. ред . )
После завершения этой несложной настройки можно скачивать приложение Microsoft Remote Desktop из Google Play и добавлять новое подключение.

В его настройках указывается IP-адрес компьютера в локальной сети или же его имя. Также при желании можно указать логин и пароль для входа (из соображений безопасности можно не указывать их сразу, а ввести прямо перед подключением).

Если подключение прошло успешно, локальная работа с компьютером будет заблокирована и на нем вылезет окно входа в систему. Если войти в систему локально, удаленное подключение будет разорвано. Таким образом, при удаленном подключении можно видеть рабочий стол только на экране мобильного устройства.
После подключения удаленный рабочий стол отображается на экране устройства. В верхней части экрана доступно два элемента управления: кнопки для отображения виртуальной клавиатуры Android и для навигации по экрану.

Если требуется использовать клавиши, которых нет на Android-клавиатуре, касанием по панели с названием подключения можно вызвать панель дополнительных настроек. С нее осуществляется переход к виртуальной клавиатуре с клавишами F1-F12, Esc, Home, Tab, End, Win, Ins, Enter и другими — стандартными для обычного десктопного манипулятора. При удаленном подключении к устройству с Windows 8 нажатие виртуальной клавиши Win приводит к переключению между рабочим столом и стартовым экраном.

С панели дополнительных настроек также можно отключить мультисенсорные жесты и перейти в режим навигации с использованием обычного курсора.
Для завершения сеанса удаленного подключения достаточно дважды коснуться кнопки «Назад» на Android-устройстве.
⇡ «Teamviewer — удаленный доступ»
- Разработчик — Teamviewer
- Размер — 11 Мбайт
- Цена — бесплатно для некоммерческого использования
Благодаря бесплатному статусу (для некоммерческого использования) и простоте Teamviewer уже в течение долгого времени остается одним из самых популярных решений для удаленного администрирования. С наступлением эры мобильных устройств были созданы и приложения для управления компьютерами с Android, iOS и Windows Phone.
Чтобы управлять компьютером с мобильного устройства, потребуется установка клиента для ПК и приложения для Android. TeamViewer может подключаться к компьютерам с Windows, Mac и Linux.
Если с компьютера не планируется осуществлять подключения к другим устройствам, удобнее всего использовать TeamViewer QuickSupport. Этот модуль не требует установки и прав администратора. После его запуска генерируется уникальный идентификатор компьютера (9 цифр), а также пароль из четырех цифр. Пароль в случае необходимости можно обновить.

После того как этот модуль запущен, можно открывать мобильное приложение. Мобильный Teamviewer может работать в двух режимах: удаленного управления и передачи файлов. И в том и в другом случае на экране смартфона или планшета потребуется ввести идентификатор и пароль для подключения к компьютеру.

Если было запрошено удаленное подключение, то после успешного соединения на экране устройства появится рабочий стол компьютера. На экране монитора компьютера он тоже будет виден, однако разрешение будет изменено в соответствии с настройками экрана мобильного устройства.

Для обеспечения удобной работы с удаленным рабочим столом создатели TeamViewer разработали целую систему элементов управления. Подсказки по использованию пальцев для навигации показываются перед подключением, их также можно отобразить в любой момент во время сеанса удаленной работы. Так, при помощи пальцев можно выполнять скроллинг, имитировать щелчки правой и левой кнопок мыши, передвигать курсор и отдельные объекты.

Панель управления TeamViewer размещена в нижней части экрана. С ее помощью можно быстро завершить сеанс, отправить удаленный компьютер на перезагрузку или блокировать его. Кроме этого, на время сеанса удаленного подключения можно запретить локальную работу с компьютером. Если с отображением удаленного рабочего стола наблюдаются проблемы, можно попробовать уменьшить разрешение, качество передачи данных, а также скрыть показ обоев в настройках мобильного клиента. Эти параметры могут быть выбраны как для отдельного подключения, так и глобально.

Панель управления также дает возможность быстро отобразить виртуальную клавиатуру. Кроме Android-клавиатуры, можно также работать с дополнительными клавишами: включать Ctrl, Alt, Shift, пользоваться клавишами F1-F12 и другими.
В режиме передачи файлов можно увидеть файловую систему удаленного компьютера и скопировать файлы с ПК на мобильное устройство или наоборот.

Мобильный клиент TeamViewer запоминает идентификаторы компьютеров, к которым выполнялось подключение, но если удаленных ПК много, для управления ими удобнее использовать раздел «Компьютеры и контакты». Для этого потребуется создать учетную запись Teamviewer (можно сделать это как с мобильного устройства, так и с компьютера). Далее в ней можно создавать группы и добавлять идентификаторы (а при желании — и пароли) компьютеров, к которым нужно подключиться.
- Разработчик — Splashtop
- Размер — 18 Мбайт
- Цена — бесплатно (расширение функциональности — $1,99 в месяц)
Splashtop Remote — еще одно бесплатное приложение, при помощи которого с Android-устройства можно управлять компьютером с Windows, Mac и Linux. Тут используется немного иная модель распространения, нежели в Teamviewer. Для некоммерческого использования программа бесплатна, но для задействования некоторых дополнительных возможностей предлагается купить расширение. Среди платных опций: доступ к удаленному компьютеру через Интернет (бесплатно можно управлять только по локальной сети) и средства для удобного создания аннотаций на экране. Также бесплатная версия имеет ограничение на количество компьютеров, к которым можно подключаться, — до пяти.
Для работы с приложением необходима учетная запись Splashtop. Создать ее можно как в мобильном приложении, так и в клиенте Splashtop Streamer для настольной системы. Для осуществления подключения, как нетрудно догадаться, нужно войти на обоих устройствах под своей учетной записью. После этого мобильный клиент обнаружит компьютеры, доступные для подключения, и можно будет открыть сеанс удаленного управления.
В настройках мобильного клиента можно даже включить автоматическое подключение при запуске. В этом случае список доступных компьютеров отображаться не будет и приложение подключится к устройству, для которого сеанс удаленного соединения выполнялся последним.

По умолчанию никаких дополнительных паролей вводить не нужно, но, если вас беспокоит проблема несанкционированного доступа, в настройках настольного клиента можно включить запрос пароля для текущей учетной записи Windows. Кроме этого, предлагается использовать код безопасности, то есть, попросту говоря, пароль, который потребуется каждый раз вводить для подключения.

Некоторые настройки безопасности, которые в других решениях доступны в мобильных приложениях, в Splashtop предлагается настроить в настольном клиенте. Например, можно отключить показ рабочего стола на экране локального компьютера во время сеанса удаленной связи. Также можно заблокировать использование клавиатуры и мыши, инициировать выход из учетной записи по завершении удаленной работы.
Одна из особенностей Splashtop — передача на мобильное устройство HD-видео со звуком. Благодаря этому можно, например, смотреть на планшете фильм, который запущен на компьютере, или удаленно играть в компьютерную игру. По желанию пользователя во время сеанса удаленной связи Splashtop может передавать звук только на мобильное устройство (локально он слышен не будет), не передавать звук (будет слышен локально) или же транслировать его и там и там.

При удаленном подключении разрешение экрана на компьютере не меняется, и — если иное не было задано в настройках клиента — можно продолжать работать на локальном ПК. Для управления рабочим столом компьютера с Android предусмотрен ряд жестов (для новичков предлагаются подсказки по их использованию), а также сенсорная панель.

Параметрами курсора можно управлять, изменяя чувствительность и скорость движения. На мобильном устройстве можно просматривать рабочий стол компьютера в исходном разрешении или же масштабировать его под размер маленького экрана.

- Разработчик — Wyse Technology Inc.
- Размер — 11 Мбайт
- Цена — бесплатно (с некоторыми ограничениями)
Еще одно бесплатное решение, при помощи которого можно удаленно получить доступ к рабочему столу компьютера, — это PocketCloud. Правда, для пользователей Linux оно не подойдет — десктопная версия поддерживает только компьютеры с Mac или Windows. Мобильный клиент бесплатен для использования лишь с одним компьютером. Для снятия этого ограничения, а также для получения некоторых дополнительных функций нужно приобрести PocketCloud Remote Desktop Pro.
Одна из сильных сторон приложения — возможность выбора типа подключения. По умолчанию используется самый простой способ, не требующий от пользователя никаких технических знаний, — через Google App Engine. В этом случае требуется ввести данные своей учетной записи Google в программе-клиенте для рабочего стола и в мобильном приложении. После этого компьютер появится в списке доступных устройств на мобильном экране — и можно будет начать сеанс подключения к нему.

Для продвинутых пользователей PocketCloud предлагает еще два варианта удаленного подключения — через протокол RDP, который используется в Windows, а также через популярную систему VNC. И в том и в другом случае необходимо будет вводить IP-адрес компьютера, к которому требуется подключиться.
После подключения на экране мобильного устройства возле курсора появляется специальный элемент навигации — колесико с различными функциями. Им удобно пользоваться, если нужно выполнить щелчок правой кнопкой мыши, приблизить определенную область экрана, выполнить скроллинг или отобразить виртуальную клавиатуру.

В настройках мобильного клиента предусмотрен ряд настроек для повышения качества передачи изображения. Так, можно отключить анимацию меню, темы, обои, шрифты высокого качества.

⇡ Заключение
Почти все разработчики приложений для удаленного управления компьютером бесплатно предоставляют свои программы для некоммерческого использования. И нужно признать, что для обычных задач предлагаемых функций вполне достаточно. Каждое из приложений чем-нибудь привлекательно: для работы с Microsoft Remote Desktop не нужно устанавливать дополнительное ПО на компьютер, Splashtop Remote обеспечивает передачу звука на мобильное устройство, PocketCloud интересен тем, что предлагает несколько вариантов подключения. Наконец, Teamviewer выглядит привлекательнее всего, так как имеет отдельный режим для передачи файлов, может работать как в локальной сети, так и через Интернет, ну и не накладывает ограничений на число компьютеров, к которым можно подключаться.
Добрый день!
В сегодняшней статье я бы хотел остановится на удаленном управлении компьютером под ОС Windows 7, 8, 8.1. Вообще, подобная задача может возникнуть в самых различных обстоятельствах: например, помочь родственникам или друзьям настроить компьютер, если они плохо в нем разбираются; организовать на фирме (предприятии, отделе) удаленную помощь, чтобы можно было быстро решать проблемы пользователей или банально следить за ними (чтобы не играли и не ходили по «контактам» в рабочее время) и пр.
Осуществлять удаленное управление компьютером можно десятками программ (а может уже и сотнями, такие программы появляются как «грибы после дождя»). В этой же статье остановимся на одних из лучших. И так, начнем…
T eam Viewer
Это одна из лучших программ для удаленного управления ПК. Причем у нее есть целый ряд преимуществ по отношению к подобным программам:
Она бесплатна для некоммерческого использования;
Позволяет обмениваться файлами;
Обладает высокой степенью защитой;
Управление компьютером будет осуществляться так, как будто вы сами сидите за ним!
При установке программы можно указать, что вы будете с ней делать: установить чтобы управлять этим компьютером, либо и управлять и позволять подключаться. Так же необходимо указать какое будет использование программы: коммерческое/некоммерческое.
После установки и запуска Team Viewer можно приступить к работе.
Д ля подключения к другому компьютеру нужно:
Установить и запустить утилиты на обоих компьютерах;
Ввести ID компьютера, к которому нужно подключиться (обычно, 9 цифр);
Затем ввести пароль для доступа (4 цифры).
Если данные введены верно - вы увидите «рабочий стол» удаленного компьютера. Теперь с ним можно работать так, как если бы это был ваш «рабочий стол».
Окно программы Team Viewer - рабочий стол удаленного ПК.
R admin
Одна из лучших программ для администрирования компьютеров в локальной сети и для оказания помощи и поддержки пользователям этой сети. Программа платная, но есть тестовый период в 30 дней. В это время, кстати, программа работает без ограничений в каких-либо функциях.
Принцип работы в ней аналогичен Team Viewer. Программа Radmin состоит из двух модулей:
Radmin Viewer - бесплатный модуль, при помощи которого можно управлять компьютерами, на которых установлена серверная версия модуля (см. ниже);
Radmin Server - платный модуль, устанавливается на ПК, которым будут управлять.
A mmyy Admin
Сравнительно новая программа (но с ней уже успело познакомиться и начать использовать около 40 0000 чел. по всему миру) для удаленного управления компьютерами.
Основные преимущества:
Бесплатная для некоммерческого использования;
Простая настройка и использование даже для начинающих пользователей;
Высокая степень безопасности передаваемых данных;
Совместима со всеми популярными ОС Windows XP, 7, 8;
Работает с установленным Firewall, через proxy.
Окно подключения к удаленному компьютеру. Ammyy Admin
R MS - удаленный доступ
Хорошая и бесплатная программа (для некоммерческого использования) для удаленного администрирования компьютера. Пользоваться ей смогут даже начинающие пользователи ПК.
Основные преимущества:
Брэндмауеры, NAT, сетевые экраны больше не будут вам мешать соединяться с ПК;
Высокая скорость работы программы;
Есть версия для Андроид (теперь с любого телефона можно управлять компьютером).
A eroAdmin
 Сайт.
Сайт.
Как управлять чужим компьютером через Интернет
Итак, нам поступил новый вопрос: «Как управлять чужим компьютером через Интернет?
» Есть два варианта управления чужим компьютером через Интернет: санкционированный и несанкционированный. Т.е. в первом случае вы получаете доступ к чужому компьютеру с разрешения его владельца, а во втором вы взламываете защиту компьютера при помощи соответствующего вредоносного программного обеспечения.
Итак рассмотрим такой случай: где-то далеко от вас (а может не совсем далеко но идти лень) живет ваш друг, брат, сват и т.д. и т.п. который плохо разбирается в компьютерной технике и которому срочно потребовалось обработать пару фотографий при помощи Photoshop, но самостоятельно он этого сделать не может. Skype у товарища установлен, но объяснить на словах вы ему ничего толком не можете. Остается только одно: все сделать самому, но так, чтобы не покидать своего насиженного рабочего места.
Шаг 1. Итак, перво-наперво и вы и ваш товарищ должны установить соответствующее программное обеспечение. Естественно желательно чтобы установка не вызвала никаких сложностей. По этой причине настоятельно рекомендую использовать программу TeamViewer, Программа является бесплатной при условие некоммерческого использования, т.е. у себе дома вы можете ее использовать совершенно бесплатно на вполне законных основаниях.
Шаг 2 . После того как вы загрузили программу TeamViewer 5 можно ее запускать. После запуска программы у вас появиться следующее окно:
Как видно из рисунка, у вас есть два варианта: Install и Run. Если вы выберите первый вариант, то программа ТеамViewer будет установлена на ваш компьютер. Если вы не хотите устанавливать программу, то можете запустить ее без установки выбрав вариант Run (у вас при этом должны быть права администратора).
Шаг 3.
После того как вы установите и запустите программу TeamViewer, то появится следующее окно:
Для того, чтобы вы могли подключиться к чужому компьютеру, его владелец должен сообщить вам (например, при помощи Skype) свой ID и Пароль (либо вы должны сообщить свои данные, чтобы была возможность подключиться к вашему компьютеру). Полученные данные необходимо ввести в поле справа необходимо ввести полученный от партнера ID и щелкнуть кнопку «Подключиться к партнеру». Далее вас попросят ввести полученный от партнера пароль и через пару мгновений вы сможете увидеть его рабочий стол на экране своего компьютера.
Если вы просто экспериментируете, то можно подключиться к тестовому компьютеру набрав в качестве ID номер 12345.
Шаг 4. Ну тут уже все предельно ясно. Хватаете в руки мышку и начинаете орудовать на чужом компьютере. Мне, например приходилось устанавливать антивирусы и упорядочивать скопившиеся фотографии, что и запечатлено на рисунке.

Как вы уже поняли, программа TeamViewer предназначена для легального подключения к чужому компьютеру через Интернет. Для несанкционированного подключения, на компьютер жертвы устанавливают троян, который и позволяет скрытно управлять чужим компьютером. Как вы понимаете, все это противозаконно и по этой причине подробной информации по этому вопросу здесь вы не найдете.
Если у вас будут какие-то вопросы по установке и работе с программой TeamVeawer, то оставляйте сообщения — постараемся ответить.
В этом обзоре - список лучших бесплатных программ для удаленного доступа и управления компьютером через Интернет (известны также как программы для удаленного рабочего стола). В первую очередь, речь идет о средствах удаленного администрирования для Windows 10, 8 и Windows 7, хотя многие из этих программ позволяют также подключаться к удаленному рабочему столу и на других ОС, в том числе с планшетов и смартфонов Android и iOS.
Для чего могут понадобиться такие программы? В большинстве случаев они используются для удаленного доступа к рабочему столу и действий для обслуживания компьютера системными администраторами и в сервисных целях. Однако, с точки зрения обычного пользователя удаленное управление компьютером через Интернет или по локальной сети также может быть полезным: например, вместо установки виртуальной машины с Windows на ноутбуке Linux или Mac, можно подключаться к имеющемуся ПК с этой ОС (и это лишь один возможный сценарий).
TeamViewer - наверное, самая известная программа для удаленного рабочего стола Windows и других ОС. Она на русском, проста в использовании, очень функциональна, отлично работает через Интернет и считается бесплатной для частного использования. Кроме этого, может работать без установки на компьютер, что полезно, если вам требуется лишь однократное подключение.

TeamViewer доступен в виде «большой» программы для Windows 7, 8 и Windows 10, Mac и Linux, совмещающей в себе функции сервера и клиента и позволяющей настроить постоянный удаленный доступ к компьютеру, в виде модуля TeamViewer QuickSupport, не требующего установки, который сразу после запуска выдает ID и пароль, которые требуется ввести на компьютере, с которого будет выполняться подключение. Дополнительно есть вариант TeamViewer Host, для обеспечения возможности подключения к конкретному компьютеру в любое время. Также с недавних пор появился TeamViewer в виде приложения для Chrome, есть официальные приложения для iOS и Android.
Среди функций, доступных при сеансе удаленного управления компьютером в TeamViewer
- Запуск VPN соединения с удаленным компьютером
- Удаленная печать
- Создание скриншотов и запись удаленного рабочего стола
- Общий доступ к файлам или просто передача файлов
- Голосовой и текстовый чат, переписка, переключение сторон
- Также TeamViewer поддерживает Wake-on-LAN, перезагрузку и автоматическое переподключение в безопасном режиме.

Подводя итог, TeamViewer - это тот вариант, который я мог бы рекомендовать почти всем, кому потребовалась бесплатная программа для удаленного рабочего стола и управления компьютером в бытовых целях - в ней почти не придется разбираться, так как все интуитивно понятно, и она проста в использовании. Для коммерческих целей придется покупать лицензию (в противном случае вы столкнетесь с тем, что сессии будут разрываться автоматически).
Удаленный рабочий стол Chrome (Chrome Remote Desktop)
Google имеет собственную реализацию удаленного рабочего стола, работающую как приложение для Google Chrome (при этом доступ будет не только к Chrome на удаленном компьютере, а ко всему рабочему столу). Поддерживаются все настольные операционные системы, на которые можно установить браузер Google Chrome. Для Android и iOS также имеются официальные клиенты в магазинах приложений.

Для использования Chrome Remote Desktop потребуется загрузить расширение браузера из официального магазина, задать данные для доступа (пин-код), а на другом компьютере - подключиться с использованием этого же расширения и указанного пин-кода. При этом для использования удаленного рабочего стола Chrome обязательно требуется войти в свой аккаунт Google (не обязательно один и тот же аккаунт на разных компьютерах).
Удаленный доступ к компьютеру в AnyDesk
AnyDesk - еще одна бесплатная программа для удаленного доступа к компьютеру, причем создана она бывшими разработчиками TeamViewer. Среди преимуществ, которые заявляют создатели - высокая скорость работы (передачи графики рабочего стола) по сравнению с другими такими же утилитами.

AnyDesk поддерживает русский язык и все необходимые функции, включая передачу файлов, шифрование соединения, возможность работы без установки на компьютер. Впрочем, функций несколько меньше, чем в некоторых других решениях удаленного администрирования, но именно для использования подключения к удаленному рабочему столу «для работы» тут есть всё. Имеются версии AnyDesk для Windows и для всех популярных дистрибутивов Linux, для Mac OS, Android и iOS.

Удаленный доступ RMS или Remote Utilities
Remote Utilities, представленная на российском рынке как Удаленный доступ RMS (на русском языке) - одна из самых мощных программ для удаленного доступа к компьютеру их тех что я встречал. При этом бесплатна для управления до 10 компьютеров даже для коммерческих целей.

Список функций включает все то, что может понадобиться, а может и не потребоваться, включая, но не ограничиваясь:
- Несколько режимов подключения, включая поддержку подключения RDP через интернет.
- Удаленная установка и развертывание ПО.
- Доступ к видеокамере, удаленному реестру и командной строке, поддержка Wake-On-Lan, функции чата (видео, аудио, текстового), запись удаленного экрана.
- Поддержка Drag-n-Drop для передачи файлов.
- Поддержка нескольких мониторов.
UltraVNC, TightVNC и аналогичные
VNC (Virtual Network Computing) - тип удаленного подключения к рабочему столу компьютера, похожий на RDP, но мультиплатформенный и с открытым исходным кодом. Для организации подключения, также, как и в других похожих вариантах используются клиент (viewer) и сервер (на компьютере, к которому выполняется подключение).
Из популярных программ (для Windows) удаленного доступа к компьютеру, использующих VNC можно выделить UltraVNC и TightVNC. Разные реализации поддерживают различные функции, но как правило везде есть передача файлов, синхронизация буфера обмена, передача сочетаний клавиш, текстовый чат.

Использование UltraVNC и других решений нельзя назвать простым и интуитивно понятным для начинающих пользователей (по сути, это не для них), однако это одно из самых популярных решений для доступа к своим компьютерам или компьютерам организации. В рамках этой статьи инструкций по использованию и настройке дать не получится, но если у вас возникнет интерес и желание разобраться - материалов по использованию VNC в сети предостаточно.
AeroAdmin
Программа для удаленного рабочего стола AeroAdmin - одно из самых простых бесплатных решений такого рода, которые мне доводилось встречать, на русском языке и идеально подойдет для начинающих пользователей, которым не требуется какой-то существенный функционал, помимо просто просмотра и управления компьютером через Интернет.

При этом программа не требуется установки на компьютер, а сам исполняемый файл - миниатюрен. Об использовании, особенностях и где скачать:
Дополнительная информация
Есть еще множество самых различных реализаций удаленного доступа к рабочему столу компьютера для разных ОС, платных и бесплатных. Среди них - Ammy Admin, RemotePC, Comodo Unite и не только.
Я постарался выделить те, что бесплатны, функциональны, поддерживают русский язык и на которые не ругаются (или делают это в меньшей степени) антивирусы (большинство программ удаленного администрирования являются RiskWare, т.е. представляющими потенциальную угрозу при несанкционированном доступе, а потому будьте готовы что, например, на в них есть обнаружения).
Программы