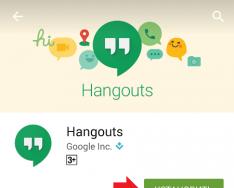Всем привет! Многие владельцы ПК нередко ловят себя на мысли, что их машина работает недостаточно быстро, так сказать «подвисает».
В таком случае стоит протестировать своего «железного друга» и выявить причину такого поведения. Сегодня я расскажу вам, как проверить быстродействие компьютера. Но сначала давайте решим, для чего это нужно делать.
Зачем нужна проверка?
Тратить драгоценное время на тесты следует по ряду причин:
- Проверка позволит вам понять, какие задачи ваш компьютер способен выполнить легко, а какие ему даются сложно.
- Если вы собираетесь приобрести новый ПК либо ноутбук, то пользуясь итогами проверки, вы сможете подобрать наиболее подходящую модель, которая будет отвечать всем вашим запросам.
- Вы узнаете, какие из компонентов работают медленно, и во время апгрейда сможете их заменить.
- Сможете сравнить характеристики вашего компа с ПК кого-то из друзей и узнать, чей ПК наиболее мощный.
Как это сделать?
Хорошо, проверка быстродействия – очень нужное и важное дело, но как узнать скорость, как её можно измерить? Для того чтобы узнать скорость компа, вам будет нужен ПК с установленной на нём системой Windows, обычный набор приложений этой ОС и мои инструкции, которые я опишу ниже.
Осуществить проверку можно с помощью трёх простых способов:
- с помощью индекса уровня производительности Windows;
- с помощью диспетчера задач Windows, который уже должен быть знаком вам;
- основанный на использовании специальных программ.
Рассмотрим каждый из них подробно.
Первый способ
В ОС Windows есть одна крайне полезная служебная программа под названием «Индекс производительности ». Это приложение производит замеры показателей вашего ПК, показывает оценку каждого и, конечно же, в общем оценивает производительность системы. При этом размер общего показателя не превышает наименьший показатель среди элементов.
В 7, 8 версии Виндовса и Висте в Панели управления вам нужен раздел «Счетчики и средства производительности» (в виндовс xp производительность таким образом проверить нельзя).

Если говорить о 7-ой версии: максимальная оценка 7.9, средняя – от 3.5 до 5. Если индекс уровня производительности более пяти, то вы можете ни о чём не беспокоиться. Однако если показатели ниже оценки «3.5», то ваш ПК следует либо заменить на новый, либо произвести апгрейд старого (что будет намного дешевле).
В Висте максимум составляет 5.9, а в 8-ке — 9.9.
В Windows 8.1 и 10 проверка производительности осуществляется с помощью программной оболочки PowerShell. Чтобы ее открыть в поисковой строке на стартовом экране напишите «PowerShell», в результатах поиска нажмите правой кнопочкой мышки на иконку найденной утилиты и выберите в контекстном меню строку «Запуск от имени администратора».
В программе Windows PowerShell напишите winsat formal и нажмите Enter. В результате этих действий вы увидите следующее:

Есть одна небольшая особенность: если вы делаете тест на ноутбуке, то необходимо, чтобы он был подключен к сети 220В, иначе программа выдаст ошибку.
Весь процесс может занять несколько минут, а результат будет сохранен здесь:
C:\Windows\Performance\WinSAT\DataStore\...Formal.Assessment (Recent).WinSAT.xml.
В программе Windows PowerShell без прав администратора осуществить тестирование системы нельзя, можно только посмотреть оценки производительности, выставленные в результате предыдущего теста. Для этого пропишите «Get-CimInstance Win32_WinSAT» и нажмите Enter. В результате вы увидите:

Второй способ
Если вы хотите иметь предельно точное представление о том, какова скорость вашей системы, то этот метод будет вам наиболее удобен. Главное его преимущество перед вышеописанным состоит в том, что он способен продемонстрировать не только то, насколько быстр сам комп, но и то, какую скорость имеют отдельные его элементы.
Для определения качества работы этим способом, необходимо выполнить следующие действия:
- Одновременно нажать клавиши Alt, Ctrl, Delete.
- Кликнуть на «Диспетчер задач».
- В диспетчере задач выбрать вкладку под названием «Производительность».
В «Производительности» вы увидите, насколько полноценно функционирует ваш комп. Если уровень качества его работы недостаточен, то вы можете попробовать модернизировать свою машину.

Графики позволяют определить, с чем связана медленная работа ПК: с загрузкой процессора или с нехваткой оперативной памяти. Зеленая линия свидетельствует об отличной работе, желтая — о допустимом уровне, а вот, если линия красная, тогда срочно необходимо предпринимать меры.
Третий способ
Данный метод заключается в использовании особых программ. Есть специальные приложения, которые созданы специально для того, чтобы собирать данные о состоянии компьютера.
Тут просто куча всевозможных тестов, чисел и информации. При помощи данных продуктов вы можете получить самые исчерпывающие данные о быстродействии вашего ПК. Какие же это программы? Вот список тех, которыми хоть раз пользовался я:
Everest . Создана в первую очередь для проведения анализа конфигурации ПК, однако даёт большое количество различных тестов.
SiSoftware Sandra . На данный момент наиболее оптимальный вариант, если вы хотите протестировать уровень работоспособности.
3Dmark . Его основная специализация – тестирование компьютерных видеокарт. Состоит из огромного количества разных тестов текстуризации, работы с 3-мерным моделированием и т.д. Есть и комплексный вариант тестирования, напоминающий видеоигру, в которую играете не вы, а программа. В ходе своей работы она даёт оценку стабильности функционирования видеокарты во время значительных нагрузок, измеряет частоту кадров.
PCMark . Это легковесный софт, предназначенный для ограниченного использования. Служит лишь для проверки быстродействия. Позволяет выполнить интегральное тестирование любого компонента ПК. Главная особенность заключается в наличии возможности сравнить производительность собственного компа со средним коэффициентом по миру.
Эти программы вы можете скачать на официальных Интернет-ресурсах их разработчиков в режиме онлайн.
Ну вот, собственно и всё, дорогие друзья! В конце хотел бы рассказать вам об обучающем курсе, эффективность которого я смог «проверить» на себе. Речь идёт о курсе «Секреты успешной работы за компьютером ».
От огромного количества прочих подобных курсов представленный отличается в первую очередь высоким профессионализмом автора и простотой изложения. Все тонкости работы на ПК излагаются настолько просто и понятно, что даже люди преклонного возраста, которые, как известно, сторонятся современной техники, за пару месяцев обучения превращаются в опытных юзеров.
Желаю вам быть компьютерно грамотными людьми, а стать такими помогу я и мой блог. Поэтому не забудьте подписаться на обновления и следить за выходом новой статьи.
Делитесь информацией в соц. сетях, до встречи!
С уважением! Абдуллин Руслан
Компьютер состоит из многих связанных между собой комплектующих. Благодаря работе каждого из них система нормально функционирует. Иногда возникают неполадки или компьютер устаревает, в таком случае приходится подбирать и обновлять определенные комплектующие. Протестировать ПК на неисправности и стабильность работы помогут специальные программы, несколько представителей которых мы и рассмотрим в этой статье.
Программа PCMark подойдет для тестирования офисных компьютеров, на которых ведется активная работа с текстовыми, графическими редакторами, браузерами и различными несложными приложениями. Здесь присутствует несколько типов анализа, в каждом проводится сканирование с помощью встроенных средств, например, запускается веб-обозреватель с анимацией или производится расчет в таблице. Такого рода проверка позволяет определить, насколько хорошо процессор и видеокарта справляются с повседневными задачами офисного работника.

Разработчики предоставляют максимально развернутые результаты тестирования, где отображаются не только средние показатели производительности, но и присутствуют соответствующие графики нагрузки, температуры и частотности комплектующих. Для геймеров в PCMark есть только один из четырех вариантов анализа — запускается сложная локация и происходит плавное передвижение по ней.
Dacris Benchmarks
Dacris Benchmarks – простая, но очень полезная программа для проведения тестирования каждого устройства компьютера по отдельности. В возможности данного софта входят различные проверки процессора, оперативной памяти, жесткого диска и видеокарты. Результаты тестирования выводятся на экран мгновенно, а после сохраняются и доступны к просмотру в любой момент.

Кроме этого в главном окне отображается основная информация об установленных в компьютер комплектующих. Отдельного внимания заслуживает комплексный тест, в котором проверка каждого устройства проходит в несколько этапов, таким образом, результаты получатся максимально достоверными. Dacris Benchmarks распространяется платно, однако пробная версия доступна к скачиванию на официальном сайте разработчика совершенно бесплатно.
Prime95
Если вас интересует исключительно проверка производительности и состояния процессора, то программа Prime95 станет идеальным вариантом. В ней собрано несколько различных тестов CPU, включая стресс-тест. От пользователя не требуется никаких дополнительных навыков или знаний, достаточно выставить основные настройки и дождаться окончания процесса.

Сам процесс отображается в главном окне программы с событиями в реальном времени, а результаты выводятся в отдельном окне, где все подробно расписано. Данная программа пользуется особой популярностью у тех, кто разгоняет ЦП, поскольку ее тесты максимально точны.
Victoria
Victoria предназначена исключительно для анализа физического состояния диска. В ее функциональность входит проверка поверхности, действия с поврежденными секторами, глубокий анализ, чтение паспорта, тестирование поверхности и еще множество различных возможностей. Минусом является сложное управление, которое может быть не под силу неопытным пользователям.

К недостаткам еще относится отсутствие русского языка, прекращение поддержки со стороны разработчика, неудобный интерфейс, а результаты тестов не всегда бывают правильными. Victoria распространяется бесплатно и доступна к скачиванию на официальном сайте разработчика.
AIDA64
Одной из самых известных программ в нашем списке является AIDA64. Еще со времен старой версии она имеет бешеную популярность среди пользователей. Данный софт идеально подходит для мониторинга всех комплектующих компьютера и проведения различных тестов. Главным преимуществом AIDA64 перед конкурентами является наличие максимально полной информации о компьютере.

Что касается тестов и диагностики неполадок, то здесь присутствует несколько простых анализов диска, GPGPU, монитора, стабильности системы, кеша и памяти. С помощью всех этих тестов вы можете узнать подробную информацию о состоянии необходимых устройств.
FurMark
Если вам необходимо провести детальный анализ видеокарты, FurMark идеально подойдет для этого. В его возможности входит стресс-тест, различные бенчмарки и инструмент GPU Shark, отображающий подробную информацию об установленном в компьютер графическом адаптере.

Еще здесь имеется CPU Burner, позволяющий проверить процессора на максимальный нагрев. Анализ производится путем постепенного увеличения нагрузки. Все результаты тестирования сохраняются в базе данных и всегда будут доступны к просмотру.
Passmark Performance Test
Passmark Performance Test разработана специально для комплексного тестирования комплектующих компьютера. Программа проводит анализ каждого устройства по нескольким алгоритмам, например, процессор проверяется на мощность в вычислениях с плавающей точкой, при расчете физики, при кодировании и сжатии данных. Присутствует анализ одного ядра процессора, что позволяет получить более точные результаты тестирования.

Что касается остальных аппаратных частей ПК, то с ними тоже проводится множество операций, которые позволяют вычислить максимальную мощность и производительность в разных условиях. В программе присутствует библиотека, где сохраняются все результаты проверок. В главном окне также отображается основная информация по каждому комплектующему. Красивый современный интерфейс Passmark Performance Test привлекает еще больше внимания к программе.
Novabench
Если вы хотите быстро, без проверки каждой детали по отдельности, получить оценку состояния системы, тогда программа Novabench точно для вас. Она по очереди проводит индивидуальное тестирование, после чего осуществляется переход в новое окно, где отображаются оценочные результаты.

Если вы хотите сохранить где-то полученные значения, то необходимо воспользоваться функцией экспорта, поскольку в Novabench нет встроенной библиотеки с сохраненными результатами. Вместе с этим, данный софт, как и большинство в этом списке, предоставляет пользователю основную информацию о системе, вплоть до версии BIOS.
SiSoftware Sandra
В SiSoftware Sandra входит множество утилит, помощью которых и проводится диагностика компьютерных комплектующих. Здесь присутствует набор эталонных тестов, каждый из них нужно запускать отдельно. Вы все время будете получать разные результаты, поскольку, например, процессор быстро работает с арифметическими операциями, но ему с трудом дается воспроизведение мультимедийных данных. Такое разделение поможет более тщательно осуществить проверку, выявить слабые и сильные стороны устройства.

В дополнение к проверке компьютера SiSoftware Sandra позволяет настроить некоторые системные параметры, к примеру, изменить шрифты, управлять установленными драйверами, плагинами и ПО. Распространяется данная программа платно, поэтому перед покупкой рекомендуем ознакомиться с пробной версией, скачать которую можно на официальном сайте.
Последней в нашем списке представлена программа от Futuremark. 3DMark является наиболее популярным софтом для проверки компьютеров среди геймеров. Скорее всего, это из-за справедливых измерений мощностей видеокарт. Однако и оформление программы как бы намекает на игровую составляющую. Что же касается функциональности, то здесь присутствует большое количество различных бенчмарков, они тестируют ОЗУ, процессор и видеокарту.

Интерфейс программы интуитивно понятен, а процесс тестирования несложен, поэтому неопытным пользователям будет крайне просто освоиться в 3DMark. Обладатели слабых компьютеров смогут пройти хорошую честную проверку своего железа и тут же получить результаты о его состоянии.
Заключение
В этой статье мы ознакомились со списком программ, которые производят тестирование и диагностику компьютера. Все они чем-то похожи, однако принцип проведения анализа у каждого представителя разный, к тому же, некоторые из них специализируются только на определенных комплектующих. Поэтому советуем внимательно изучить все, чтобы выбрать максимально подходящий софт.
Главной задачей, которую выполняет программа для диагностики компьютера, является получение как можно большего количества информации о программной и аппаратной части устройства.
С её помощью определяют, достаточно ли ресурсов для запуска определённого приложения, проверяют характеристики системы , компонентов и их состояние.
Особенно важны такие программы для человека, которому по какой-либо причине необходимо знать параметры чужого компьютера и для исправления ошибок .
Необходимость мониторинга системы
Приложения, с помощью которых можно провести диагностику системы, необходимы для получения важной информации, которая поможет:
- Определить, сколько памяти установлено на вашем компьютере , её тип и количество слотов. После этого будет намного проще выбрать новое подходящее ОЗУ или сделать выводы, что стоит заменить всю материнскую плату или компьютер (ноутбук);
- Понять, как именно подготовиться к выпуску ожидаемой игры – добавить памяти, поставить более мощный процессор , приобрести дополнительный жёсткий диск или видеокарту;
- Определить температуру графического и центрального процессора , выявив необходимость замены термопасты ;
- Узнать, почему не работают установленные программы и зависает компьютер – из-за неправильных драйверов, недостатка видеопамяти или неисправности аппаратных средств.
CPU-Z
Распространяемая бесплатно программа CPU-Z имеет непритязательный интерфейс и позволяет получать техническую информацию практически обо всех элементах компьютера:
- Процессоре (включая его модель, архитектуру, сокет, напряжение, частоту, множитель, размеры кэша и количество ядер);
- Материнской плате (марка, модель, версия БИОС, поддерживаемые типы памяти);
- Оперативной памяти (объём, тип и частоту);
Главными достоинствами приложения является возможность получить подробную и точную информацию на русском языке обо всех компонентах системы.
Это может быть полезно для профессиональных пользователей и любителей.
Среди минусов – невозможность определять температуру процессоров.
Speccy
Название его можно расшифровать как System Info for Windows.

Оно имеет небольшой размер и упрощённый интерфейс, напоминающий стандартные утилиты Виндоус и способно выдавать все самые необходимые для пользователя сведения.
Так, например, с помощью SIW можно узнать о последних обновлениях системы, получить данные о системных файлах или папках, а также о драйверах, запущенных процессах и службах.
Причём, в более подробном виде, чем это позволяет сделать «Диспетчер задач».
Для коммерческого или корпоративного применения следует приобрести лицензию.
Выводы
Количество программ для проверки оборудования и операционной системы достаточно большое.
Практически постоянно создаются новые приложения, помогающие контролировать параметры компьютера и неисправности железа.
Но представленные в списке программы позволяют сделать это максимально эффективно, установив всего лишь 2–3 приложения, а не целый десяток.
Так экономится время и не скачиваются лишние файлы из сети, рискуя случайно занести на компьютер вирус.
Кроме того, если доступа к сети нет, в ОС Windows есть ряд утилит, которые тоже позволят узнать некоторые параметры.

Видеоматериал:
Для того чтобы измерить производительность компьютера при помощи тестов необязательно скачивать какие-то сторонние приложения и утилиты.
Достаточно воспользоваться ресурсами, уже встроенными в операционную систему.
Хотя для получения более подробной информации пользователю придётся найти подходящую программу.
По результатам тестирования можно сделать выводы, какая из деталей ПК или ноутбука требует замены раньше остальных – а иногда просто понять о необходимости покупки нового компьютера.
Необходимость выполнения проверки
Выполнение тестирования скорости работы компьютера доступно для любого пользователя. Для проверки не требуются ни специализированных знаний, ни опыта работы с определёнными версиями ОС Windows. А на сам процесс вряд ли потребуется потратить больше часа.
К причинам, по которым стоит воспользоваться встроенной утилитой или сторонним приложением относят :
- беспричинное замедление работы компьютера. Причём, не обязательно старого – проверка нужна для выявления проблем и у новых ПК. Так, например, минимальные по результатам и показатели хорошей видеокарты свидетельствуют о неправильно установленных драйверах;
- проверку устройства при выборе нескольких похожих конфигураций в компьютерном магазине. Обычно так поступают перед покупкой ноутбуков – запуск теста на 2–3 практически одинаковых по параметрам устройствах помогает узнать, какой из них лучше подходит покупателю;
- необходимость сравнить возможности различных компонентов постепенно модернизируемого компьютера. Так, если меньше всего значение производительности у HDD, значит, его и стоит заменить первым (например, на SSD).
По результатам тестирования, выявившего скорость выполнения компьютером различных задач, можно обнаружить проблемы с драйверами и несовместимость установленных устройств. А иногда даже плохо функционирующие и вышедшие из строя детали – для этого, правда, понадобится более функциональные утилиты, чем те, которые встроены в Windows по умолчанию. Стандартные тесты показывают минимум информации.
Проверка средствами системы
Проверять производительность отдельных компонентов компьютера можно с помощью встроенных возможностей операционной системы Windows. Принцип действия и информативность у них примерно одинаковы для всех версий платформы от Microsoft. А отличия заключаются только в способе запуска и считывания информации.
Windows Vista, 7 и 8
У 7-й и 8-й версии платформы, а также Виндоус Vista счётчик производительности элементов компьютера можно найти в списке основных сведений об операционной системе. Для вывода их на экран достаточно кликнуть правой кнопкой мыши по значку «Мой компьютер» и выбрать свойства.
Если тестирование уже проводилось, информация о его результатах будет доступна сразу. Если тест выполняется впервые, его придётся запустить, перейдя в меню проверки производительности.
Максимальная оценка, которую позволяют получить Windows 7 и 8, составляет 7.9. Задумываться о необходимости замены деталей стоит, если хотя бы один из показателей ниже 4. Геймеру больше подойдут значения выше 6. У Виндоус Vista лучший показатель равен 5.9, а «критический» – около 3.
Важно: Для ускорения расчётов производительности следует выключить во время теста практически все программы. При тестировании ноутбука его желательно включить в сеть – процесс заметно расходует заряд аккумулятора.
Windows 8.1 и 10
Для более современных операционных систем найти информацию о производительности компьютера и запустить её подсчёт уже не так просто. Для запуска утилиты, оценивающей параметры системы, следует выполнить такие действия :
1Перейти к командной строке операционной системы (cmd через меню «Выполнить» , вызываемое одновременным нажатием клавиш Win + R );
2Включить процесс оценки , ведя команду winsat formal –restart clean ;
3Дождаться завершения работы ;
4Перейти к папке Performance\ WinSAT\ DataStore расположенной в системном каталоге Windows на системном диске компьютера;
5Найти и открыть в текстовом редакторе файл «Formal.Assessment (Recent).WinSAT.xml» .
Среди множества текста пользователь должен найти блок WinSPR , где расположены примерно те же данные, которые выдают на экран и системы Виндоус 7 и 8 – только в другом виде.
Так, под названием SystemScore скрывается общий индекс, вычисляемый по минимальному значению, а MemoryScore , CpuScore и GraphicsScore обозначают показатели памяти, процессора и графической карты, соответственно. GamingScore и DiskScore – производительность для игры и для чтения/записи жёсткого диска.
Максимальная величина показателя для Виндоус 10 и версии 8.1 составляет 9.9. Это значит, что владельцу офисного компьютера ещё можно позволить себе иметь систему с цифрами меньше 6 , но для полноценной работы ПК и ноутбука она должна достигать хотя бы 7. А для игрового устройства – хотя бы 8.
Универсальный способ
Есть способ, одинаковый для любой операционной системы. Он заключается в запуске диспетчера задач после нажатия клавиш Ctrl + Alt + Delete. Аналогичного эффекта можно добиться правым кликом мыши по панели задач – там можно найти пункт, запускающий ту же утилиту.
На экране можно будет увидеть несколько графиков – для процессора (для каждого потока отдельно) и оперативной памяти. Для более подробных сведений стоит перейти к меню «Монитор ресурсов».
По этой информации можно определить, как сильно загружены отдельные компоненты ПК. В первую очередь, это можно сделать по проценту загрузки, во вторую – по цвету линии (зелёный означает нормальную работу компонента, жёлтый – умеренную, красный – необходимость в замене компонента).
Сторонние программы
С помощью сторонних приложений проверить производительность компьютера ещё проще.
Некоторые из них платные или условно-бесплатные (то есть требующие оплаты после завершения пробного периода или для повышения функциональности).
Однако и тестирование эти приложения проводят более подробное – а нередко выдают ещё и множество другой полезной для пользователя информации.
1. AIDA64
В составе AIDA64 можно найти тесты для памяти, кэша, дисков HDD, SSD и флэш-накопителей. А при тестировании процессора может выполняться проверка сразу 32 потоков. Среди всех этих плюсов есть и небольшой недостаток – бесплатно использовать программу можно только в течение «триального периода» 30 дней. А потом придётся или перейти на другое приложение, или заплатить 2265 руб. за лицензию.
2. SiSoftware Sandra Lite
3. 3DMark
4. PCMark 10
Приложение позволяет не только тестировать работы элементов компьютера, но и сохранять результаты проверок для дальнейшего использования. Единственный недостаток приложения – сравнительно высокая стоимость. Заплатить за него придётся $30.
5. CINEBENCH
Тестовые изображения состоят из 300 тысяч полигональных изображений, складывающихся в более чем 2000 объектов. А результаты выдаются в виде показателя PTS – чем он больше, тем мощнее компьютер . Программа распространяется бесплатно, что позволяет легко найти и скачать её в сети.
6. ExperienceIndexOK
Информация выдаётся на экран в баллах. Максимальное количество – 9.9, как для последних версий Windows. Именно для них и предназначена работа ExperienceIndexOK. Намного проще воспользоваться такой программой, чем вводить команды и искать в системном каталоге файлы с результатами.
7. CrystalDiskMark
Для тестирования диска следует выбрать диск и установить параметры проверки. То есть число прогонов и размеры файла, который будет использоваться для диагностики. Через несколько минут на экране появятся сведения о средней скорости чтения и записи для HDD.
8. PC Benchmark
Получив результаты тестов, программа предлагает оптимизировать систему. А уже после улучшения работы в браузере открывается страница, где можно сравнить показатели производительности своего ПК с другими системами. На той же странице можно проверить, сможет ли компьютер запускать некоторые современные игры.
9. Metro Experience Index
10. PassMark PerformanceTest
Выводы
Использование различных способов проверки производительности компьютера позволяет проверить, как работает ваша система. И, при необходимости, сравнить скорость работы отдельных элементов с показателями других моделей. Для предварительной оценки провести такой тест можно и с помощью встроенных утилит. Хотя намного удобнее скачать для этого специальные приложения – тем более что среди них можно найти несколько достаточно функциональных и бесплатных.
Видео :
Узнать, какие есть аппаратные средства внутри или ноутбука помогут специальные программы, их еще называют утилитами. Их достаточно много, рассмотрим наиболее популярные.
AIDA64 (или «Эверест»)
AIDA64 (или «Эверест») – поставляющая информацию не только о «железе», но и программах и , характеристиках вентиляторов и многом другом.
«Эверест» кроме информации о компонентах компьютера и отслеживания их работы может еще делать тесты (как и SoftwareSandra). Они производятся при апгрейде (модернизации). Версий программы несколько (4). Для домашнего компьютера подойдет AIDA64 Extreme Edition.
Скачать программу (русскоязычную) можно с . Прогhамма не бесплатная -её нужно зарегистрировать через 30 дней(Данная «расколотая» версия лежит на трекерах -проверено. http://rutracker.org/forum/viewtopic.php?t=4749469) . Скачиваем установочный файл и его запускаем. После установки и запуска появляется интерфейс.
Нажимайте на соответствующие ссылки и всё будет показано. Например, нажимая слева на «Системная плата» открываются значки устройств платы, при нажатии на которые будет представлена подробная информация.
Небольшая по объему утилита под названием «Speccy» (4.9 Мб) позволяет определить компоненты внутри компьютера. Например, можно узнать тип процессора, какая материнская плата установлена, видеокарта и так далее.
Утилиту Speccy (бесплатная), скачав, устанавливают на компьютер в папку, например, Program Files. Для этого запускается исполнительный файл с расширением «exe». После установки запускается и сама Speccy. Потом надо изменить слегка интерфейс — включить русский язык. Это делается в окне «Opnions». Там есть вкладка «General» с пунктом «Languare» (язык). В нем есть русскоязычная версия интерфейса.
В нем есть русскоязычная версия интерфейса.
При установке внимательно смотрите, что предлагается ещё установить и CCleaner.
Кликните по радио кнопке «No thanks…» и жмите кнопку «Далее». После установки и запуска увидите окно.
Speccy выдаст подробную информацию об:
- Операционной системе.
- Оперативной памяти.
- Системной плате.
- Графических устройствах.
- Хранении данных.
- Оптических приводах.
- Звуковых платах и устройствах.
CPU-Z
Специальная утилита для ноутбуков BatteryinfoView дает широкую информацию о батарее и всех ее характеристик. Скачиваем, например, с этого .
SISoftwareSandra – считается самой информативной программой о «железе» компьютера и его характеристиках. Она распространяется пока бесплатно.
О программе «Сандра» можно говорить долго. Ее и устанавливают на компьютер.
При запуске глаза разбегаются при виде возможностей программы. Она выдает всю информацию об аппаратных средствах компьютера, делает и тестирование их.
 Не все функции доступны, хотя программа бесплатная. Некоторые из них можно получить, только активировав платную лицензию. Можно, конечно, найти ключ к ней в Интернете. SISoftwareSandra покажет совместимость «железа» с текущей операционной системой и полную информацию о ней. Пользование программой сводится к выбору стрелкой мыши необходимой функции, далее ее запуска. «Сандра» приобрела движок Price Engine в версии 2011 года, а в 2015 – новые улучшения и исправления.
Не все функции доступны, хотя программа бесплатная. Некоторые из них можно получить, только активировав платную лицензию. Можно, конечно, найти ключ к ней в Интернете. SISoftwareSandra покажет совместимость «железа» с текущей операционной системой и полную информацию о ней. Пользование программой сводится к выбору стрелкой мыши необходимой функции, далее ее запуска. «Сандра» приобрела движок Price Engine в версии 2011 года, а в 2015 – новые улучшения и исправления.
Короткое видео
Советы