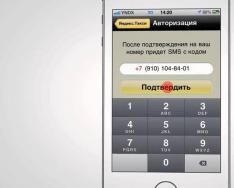Крупные обновления для Windows 10, в отличие от предыдущих версий этой ОС, уже не носят «скучные» обозначения вроде Service Pack 1 – каждое из них получает свое собственное название. Так, первое обновление, до версии 1511, получило название November Update (по месяцу, в который оно увидело свет), второе обновление – 1607, назвали Anniversary Update (в честь годовщины релиза Windows 10). И вот пришла пора очередного, третьего по счету апдейта. Здесь Microsoft отошла от практики привязки к юбилейным датам (а возможно, просто не оказалось под рукой подходящего дня календаря), и версия 1703 была названа Creators Update («обновление для дизайнеров» в русской версии) – потому что это обновление фокусируется на создании контента и игровых возможностях системы.
Как получить?
С 11 апреля Windows 10 Creators Update должна быть доступна в качестве обычного обновления через Windows Update для всех пользователей Windows. Если оно не загружается автоматически, его можно установить вручную: уже с 5 апреля фирменная утилита Windows 10 Update Assistant («Помощник по обновлению до Windows 10»), доступная на официальном сайте , (загружается по первой ссылке, Update now) позволяла обновить систему до версии 1703. В зависимости от соединения с интернетом и конкретной конфигурации ПК, процедура обновления может занять час и даже больше, поэтому перед ее началом лучше убедиться, что в ближайшее время компьютер вам не понадобится. Еще один вариант – установить последнюю версию Windows 10 «начисто», с нуля. Для этого понадобится загрузить утилиту Media Creation Tool (доступна на той же официальной странице, но уже по второй ссылке, Download tool now) и с ее помощью либо обновить текущую систему, либо создать загрузочный носитель для установки Windows 10 на другом ПК.
Меню «Пуск»
Microsoft продолжает «допиливать» новый вариант меню «Пуск»: теперь плитки приложений можно объединять в папки (для этого достаточно перетянуть одну плитку поверх другой) – выглядит это как плитка, внутри которой нарисованы мелкие пиктограммы находящихся в ней программ. Правда, пока эта функция кажется несколько сырой – присвоить имя такой папке нельзя, а ее открытие поначалу вызывает недоумение (все содержащиеся в папке приложения «вываливаются» в ленту под ней в виде целого блока плиток).




Далее, если в этом меню вы пользуетесь исключительно плитками, и список установленных приложений вам не интересен, его теперь можно скрыть с помощью соответствующей опции в «Параметрах» («Персонализация» - «Пуск»). В результате меню будет выглядеть гораздо компактнее, а список приложений всегда можно вызвать с помощью соответствующей кнопки в левом верхнем углу.





Учитывая, что нужную программу можно по-прежнему найти, просто начав набирать ее название, такой компактный вариант основного меню вполне имеет право на жизнь.
Microsoft Edge
Компания продолжает развивать свой браузер, постепенно добавляя ему все новую функциональность (например, летом 2016, в Anniversary Update, Edge уже получил поддержку сторонних расширений). В Creators Update у Microsoft Edge появилась возможность сохранить все вкладки текущего сеанса (две кнопки в левом верхнем углу): кроме своей основной задачи (отложенное на будущее чтение открытых сейчас вкладок), эту функцию можно использовать также для наведения порядка в панели вкладок, если вы привыкли держать открытыми по несколько десятков сайтов за раз. Стоит отметить, что сохраненные в боковую панель вкладки не держатся в памяти – при вызове такого сеанса все сайты загружаются по новой.




Кроме этого, для работы с вкладками появился еще один инструмент – панель предпросмотра миниатюр открытых сайтов (вызывается кнопкой «стрелка вниз» справа от кнопки открытия новой вкладки).

Из незаметных на первый взгляд улучшений, новая версия Edge может похвастаться поддержкой онлайн-платежей на базе Web Payments API, стримингом фильмов в Netflix в 4K, чтением электронных книг в формате EPUB, поддержкой нового алгоритма сжатия Brotli и отключенным по умолчанию Flash.
Кортана
Виртуальная помощница Кортана также получила свою порцию улучшений. Например, теперь она «управляет» первичной настройкой системы после установки, может напомнить вам, над чем вы недавно работали (причем не только на текущем устройстве, но и на других, где вы заходили под этой же учетной записью), а также умеет самостоятельно создавать напоминания, основываясь на отправленной почте. Однако в наших реалиях это все представляет лишь теоретический интерес – Кортана по-прежнему недоступна в нашей стране.
Windows Update
В центре обновления Windows теперь можно приостанавливать установку обновлений на срок до 35 дней (во всех версиях ОС, кроме «Домашней»). Для пользователей Windows 10 Home был увеличен временной период, в течение которого они могут запрещать Windows выполнять перезагрузку для установки обновлений - с 12 до 18 часов в сутки.

Одно из основных нововведений Windows Update – переход на новую унифицированную платформу обновлений Unified Update Platform, которая позволяет уменьшить размер скачиваемых файлов за счет загрузки только тех изменений, которые были реализованы после предыдущих обновлений. Также в Creators Update появилась возможность указывать текущее Ethernet-соединение как лимитное подключение – в случае ограничений по трафику это позволит предотвратить автоматическую загрузку обновлений.

«Ночной свет»
«Ночные» темы оформления, облегчающие восприятие экрана в темное время суток, на мобильных устройствах существуют уже довольно давно, как на уровне системы, так и на уровне отдельных приложений. Для пользователей Windows доступна сторонняя утилита f.lux , изменяющая цветовую температуру изображения на экране в зависимости от времени. И вот теперь Microsoft представила собственную версию такого решения – опцию «Ночной свет» (Night Light). Она позволяет уменьшить долю синего цвета, сделав картинку более «теплой» и приятной для глаз в темное время суток. Быстрое ее включение осуществляется с помощью переключателя в «Центре уведомлений», а настроить поведение «Ночного света» можно в «Параметрах» (раздел «Экран»): здесь можно отрегулировать степень «теплоты» изображения и установить часы работы.





При ручной активации она включается мгновенно, при включении по расписанию процесс «потепления» растягивается на две минуты, что облегчает акклиматизацию к новому стилю. Это все равно слишком быстро по сравнению с f.lux, но в целом появление такого режима в Windows 10 можно только приветствовать.
Игровой режим
Одно из самых громких нововведений в Creators Update – это, конечно, «игровой режим». Он активируется в игровом меню, вызываемом с помощью горячих клавиш Win+G (здесь в настройках надо включить опцию «Использовать игровой режим для данной игры»). После этого Windows ограничит потребление системных ресурсов для запущенных фоновых процессов и предоставит освободившиеся «мощности» игре. Лучше всего это должно влиять на игры из Windows Store, работающие на платформе Universal Windows Platform, однако и в обычных играх, например, из Steam, эта опция также будет работать. Не стоит ожидать какого-то заметного прироста fps, конечно, однако на более «гладкую», без заиканий, производительность, и чуть более быструю загрузку надеяться можно. За пару дней ее использования в World of Warcraft и The Witcher 3 каких-то особых изменений замечено не было, однако в других, более ресурсоемких играх, возможно, действие игрового режима все-таки будет более ощутимым.

Также в игровом меню появилась возможность стриминга игрового процесса, с наложением на него видео с веб-камеры и голоса с микрофона. Тут используется стриминговый сервис Beam, который не так давно был куплен Microsoft, и с его помощью за вашими трансляциями смогут следить все ваши друзья в Xbox Live. Конечно, на Windows-компьютерах эта функция вряд ли сможет подвинуть в сторону тот же Twitch или YouTube, но одновременно с Windows 10 она запускается и на Xbox One, так что со своей задачей – создать собственный простой и удобный стриминг в эко-системе Microsoft – она справится.

Системные приложения
Свою порцию изменений получили и системные приложения. Так, привычный Paint обзавелся более современной «универсальной» версией… и превратился в 3D-редактор. Имеется даже сообщество, в котором можно делиться своими творениями; кроме того, созданные в Paint 3D фигуры могут использоваться как голограммы на устройствах HoloLens. Но в целом, честно говоря, оно выглядит скорее как обоснование названия Creators Update, чем действительно востребованное у широких пользовательских масс приложение. К счастью, старый добрый Paint никуда не делся (и абсолютно не изменился) – так что теперь в системе целых два графических редактора.





В почтовом клиенте Mail папка «Входящие» теперь представлена в виде двух подпапок, Focused (для важной корреспонденции) и Other (название говорит само за себя). Mail сам решает, что и куда складывать, поэтому весьма вероятно, что пользователь вскоре захочет отключить эту опцию и видеть все письма по старинке, в одной папке – к счастью, такая возможность есть.

Аудио- и видеоплееры Groove Music и Movies & TV получили легкое обновление стиля интерфейса и ряд других косметических улучшений (вроде режима просмотра «кадр в кадре» в последнем) – впрочем, в наших условиях они представляют собой весьма условную ценность. В региональном Windows Store отсутствует соответствующий медиаконтент, а в качестве обычных проигрывателей локального аудио и видео они явно уступают целой массе аналогов.

Защитник Windows получил новый интерфейс с несколько странным названием - «Центр безопасности Защитника Windows». Это приложение объединяет под одной «крышей» параметры встроенных антивируса и брандмауэра, плюс в нем же можно управлять настройками семейного доступа и реагировать на отчеты системы о работоспособности (например, обновлять устаревшие или неправильно работающие драйверы).

Итоги
В Windows 10 Creators Update еще много других, мелких и не очень, нововведений и улучшений (снятие скриншота выделенной области по Win+Shift+S, более плавное изменение размеров окон, улучшенное отображение ряда системных утилит на мониторах с высокой плотностью пикселей, быстрый доступ к настройкам VPN, рисование на сенсорном экране поверх снимков в приложении «Фотографии», отображение универсальных приложений в режиме компактного оверлея и т.д., и т.п.). В целом, обновление получилось достаточно масштабным и содержащим много действительно полезных изменений - единственное, что несколько удивляет, это практическое отсутствие улучшений в планшетном режиме использования.
В статье расскажу, какое обновление удалить, чтобы не устанавливать Windows 10.
Много споров ведется о новой операционной системе, и до сих пор мнения разделяются (я сам поднимал вопрос на эту тему .). Но все же большинство негативно относится к 10ке. И всячески стараются избегать ее установки на свои компьютеры. Даже несмотря на то, что компания позволила обновляться бесплатно до нее в течение года. Каждый это комментирует по — разному. В народе бытует мнение, что «бесплатный сыр» бывает только в мышеловке, и далее будет введена ежемесячная или ежегодная оплата продукта . Кому-то она просто не нравится, или сетует на ее пока еще нестабильную работу.
Многих настораживает, что она в открытую следит за пользователями (а с недавнего времени шпионит за пользователями уже и Windows 7 c 8кой). Других, особенно пенсионеров, пугают нововведения, — ведь теперь им стоит как-бы заново переучиваться и привыкать к работе с ней. Некоторые отказываются по причине несовместимости программ, гаджетов, внешних приборов… В общем, сколько людей, столько и мнений.
Какие обновления Windows 10 удалить
Какие обновления удалить в Windows 7
KB3146449, KB971033, KB2952664, KB3139929, KB3021917, KB3083710, KB3022345, KB3083324, KB3035583, KB3080149, KB3050265, KB3065987, KB3050267.
Какие обновления удалить в Windows 8.1
Но я отчетливо осознаю, что рано или поздно это придется сделать, и очень не хочется об этом пожалеть (если будет ежегодная оплата продукта, как у Microsoft Office) и в последствии переходить на другие системы, скажем Линукс или другие линейки компьютеров.
В Windows 10, как известно, средства обновления находятся не в «Панели управления», как у предыдущих версий системы, а в разделе «Настроек» (то бишь ) ОС. Кроме того, в отличие от предыдущих версий у Win 10 также отсутствует опция просмотра и установки выборочных обновлений.
Так, ранее Windows позволяли выборочно ставить апдейты самой системы, отдельных её приложений, а также сторонних программ. Это было удобно.
В настоящее же время у в таком режиме обновлять можно только драйвера Intel, а также Microsoft Silverlight. Остальное ПО апдейтить выборочно тоже можно, но уже другими способами, в частности путем ручной загрузки нужных программ или драйверов, что само по себе хлопотнее.
какие обновления в Windows 10 можно устанавливать выборочно
Очевидно, начинать нужно с выяснения, какие вообще обновления доступны в данный момент. В Windows 10 эти данные теперь не отображаются, а значит, искать их нужно в другом месте.
Как вариант, можно просто скачать и установить дополнительный Пакет средств устранения неполадок «Показывать или скрывать обновления «, который Microsoft с некоторых пор предлагает на фирменном сайте в разделе Поддержки . Прога проверяет и показывает в том числе доступные обновления для Win 10, установленных приложений и новые версии драйверов для используемого «железа».
В качестве альтернативного (и более простого) варианта решения того же вопроса можно пробовать приложение Windows Update MiniTool (ссылка ). Оно бесплатное, работает даже без установки и ищет обновления ничуть не хуже, чем упомянутый Microsoft-овский программный инструмент.
Обновления программ и свежие версии драйверов MiniTool группирует в отдельные списки. С «дровами» это особенно удобно, поскольку потом надо только выбрать нужный из списка, открыть « » Windows 10 и потому запустить процедуру обновления драйвера соответствующего устройства. Не абы что, конечно, но в целом позволяет неплохо экономить время.
Компания Microsoft несколько раз в год выпускает крупные обновления Windows 10. Операционная система получает новые функции, о которых просят пользователи, а также избавляется от пережитков Windows XP, Windows 7 и Windows 8, которые себя не оправдали или не вписываются в новую концепцию Windows. В октябре все компьютеры под управлением Windows 10 получат обновление под номером 1809. Оно включает в себя некоторые интересные нововведения, которые мы рассмотрим ниже в этой статье.
Оглавление:Сохранение фрагмента экрана
В Windows был всегда в том или ином виде. Пользователи Windows XP нажимали кнопку PrtSc и сохраняли скриншот через Paint, в более поздних версиях операционной системы использовался инструмент “Ножницы” для создания скриншота. С октябрьским обновлением Windows 10 компания Microsoft решила пойти дальше и предустановить по умолчанию новое приложение “Фрагмент и набросок”, которое позволяет быстро создать скриншот экрана и отредактировать его.
Чтобы создать скриншот, необходимо использовать комбинацию быстрых клавиш Win+Shift+X . После этого откроется панель создания скриншота, которая содержит 3 инструмента: скриншот всего экрана, прямоугольная вырезка и произвольная вырезка. Пользователь получает возможность создать скриншот нужной ему зоны, который сразу сохраняется в буфер обмена. Далее его можно вставить в необходимое приложение, либо открыть через центр уведомлений программу “Фрагмент и набросок” с этим скриншотом, чтобы его быстро отредактировать.

Буфер обмена “с памятью”
Еще одно важное нововведение, которое реализовала Microsoft на уровне системы с октябрьским обновлением Windows 10, это буфер обмена с памятью. То есть, пользователь может несколько раз использовать информацию, которую он отправил в буфер обмена.

Обратите внимание: Буфер обмена синхронизируется между устройствами Microsoft с одной учетной записью. Это позволяет сохранять информацию на одном компьютере, а вставлять ее в документ на другом, что крайне удобно.
Чтобы использовать новый буфер обмена “с памятью”, его необходимо сначала включить. Это можно сделать двумя способами:

После активации работы журнала, можно полноценно его использовать. Сохраняя в буфер обмена текст, изображения и другую информацию, вы сможете получить к ней доступ для вставки в любое время. Для этого достаточно будет нажать на клавиатуре сочетание Win+V, после чего использовать один из представленных в списке элементов журнала.
Настройка размера текста
Функция, которую давно компанию Microsoft просили реализовать в операционной системы. Пользователи Windows до октябрьского обновления могли при необходимости изменить масштаб всех элементов системы при помощи настроек. После обновления 1809 появилась возможность изменять только размер текста, что может быть полезно.
Чтобы изменить размер текста в Windows 10, необходимо зайти в раздел “Параметры” - “Специальные возможности” - “Дисплей” и выбрать нужный размер текста.

Новый поиск в панели задач
Еще одно важное нововведение октябрьского обновления 1809 операционной системы Windows 10 - это поиск. В левом нижнем углу интерфейса присутствует значок лупы, который запускает поиск. Если на него нажать, можно заметить, что окно поиска стало значительно больше по размеру.
Теперь поиск позволяет не только найти программу, но и сразу выполнить с ней некоторые действия. Например, а, закрепить или перейти в папку с расположением файлов.

Привязка телефона к Windows 10
Еще одна новая функция реализуется . Через него пользователь может привязать телефон (на iOS или Android) к компьютеру. После создания привязки, пользователь сможет просматривать с компьютера фотографии, хранящиеся на телефоне, а также получать информацию о звонках и СМС-сообщениях.

Обратите внимание: Привязать телефон на Android к Windows 10 можно только в том случае, если на нем установлен Android 7.0 или выше.
Другие изменения октябрьского обновления 1806 Windows 10
Помимо рассмотренных выше изменений, также обновление принесло некоторые менее значимые нововведения, среди которых:

Выше рассмотрены основные новые возможности Windows 10, которые были добавлены с октябрьским обновлением операционной системы. Помимо прочего, повысилась стабильность работы системы, и ряд ее функций начали работать быстрее.
Windows